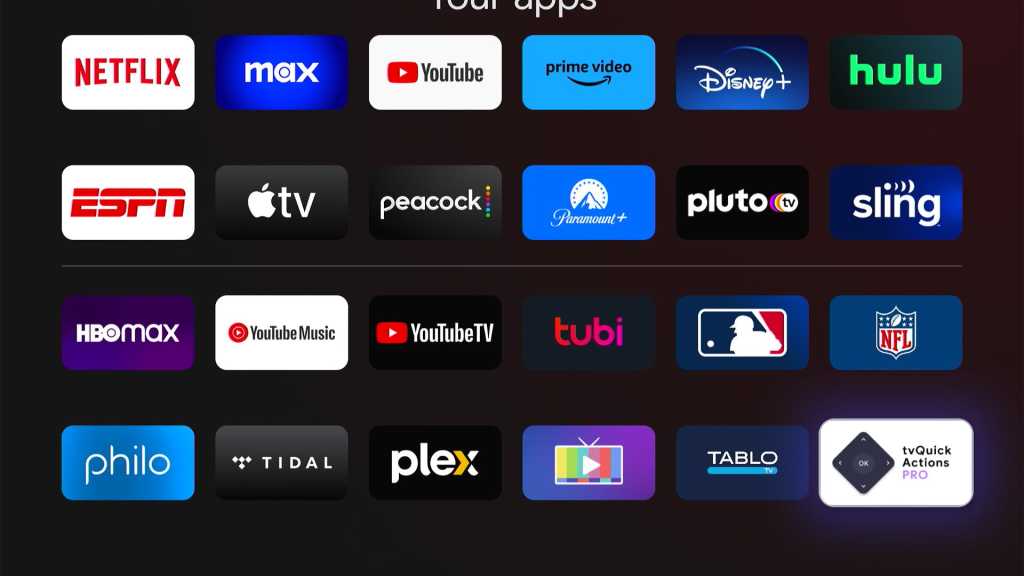Google TV is a solid streaming platform, but it’s still a few features short of greatness.
There’s no easy way to access your full app list, for instance, and you can’t quickly switch between recent apps. Some Google TV devices also lack dedicated fast-forward and rewind buttons, making it harder to skip through video in certain apps.
The upside is that you can fix those problems—and then some—with an app called TVQuickActions. While I mentioned it a couple weeks ago in my column on fast app switching, TVQuickActions includes a lot of extra functionality that’s worth exploring. If you have a Chromecast with Google TV, Walmart Onn 4K Streaming Box, Walmart’s new $15 streaming stick, or a smart TV running either Google TV or Android TV, follow these steps to achieve a more ideal TV setup.
Getting started with TVQuickActions
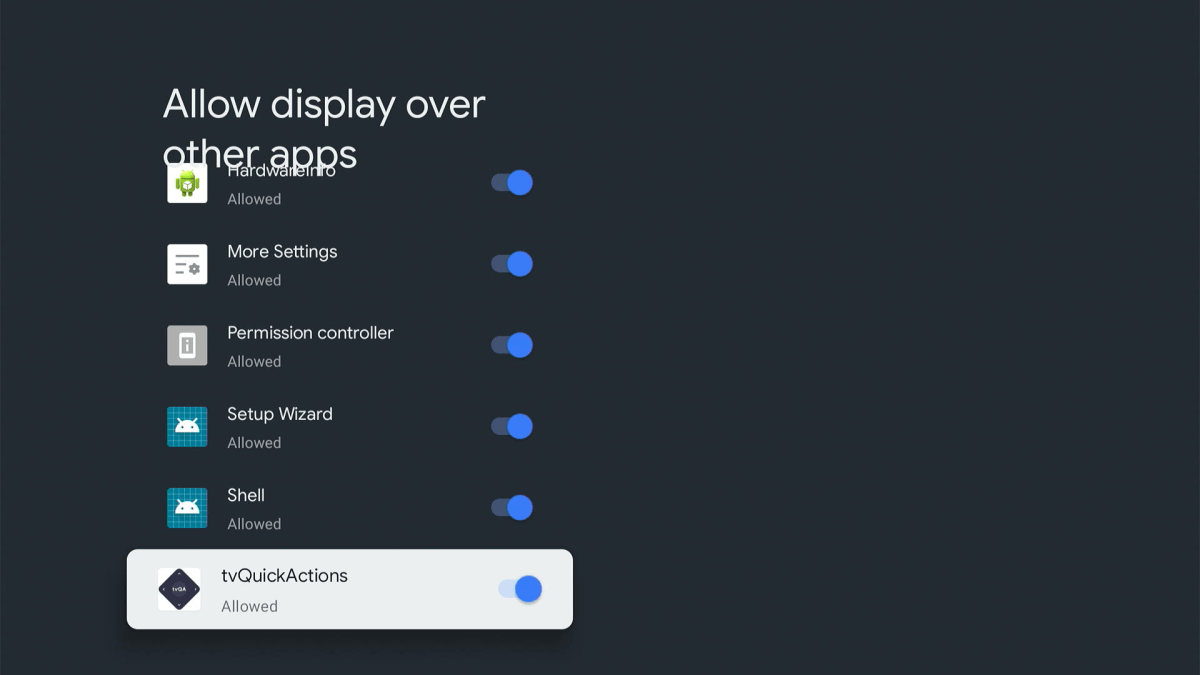
Jared Newman / Foundry
TVQuickActions is a free download from the Google Play Store. A separate “Pro” version costs $4 and includes more customization features, including a recent app switcher and a sleep timer.
After installing the app, you’ll need to enable a few settings to make it work properly:
- At the “Allow show overlay” prompt, hit “Allow,” then scroll down and enable the “tvQuickActions” toggle. This is required for some of the app’s additional menu features.
- Ignore the “Disable battery optimization” prompt.
- When the “Start accessibility service” prompt appears, hit “Agree.” You’ll be taken to your device’s Accessibility menu. Scroll down and select tvQuickActions, then hit “Enable.” This allows you to remap your remote’s buttons.
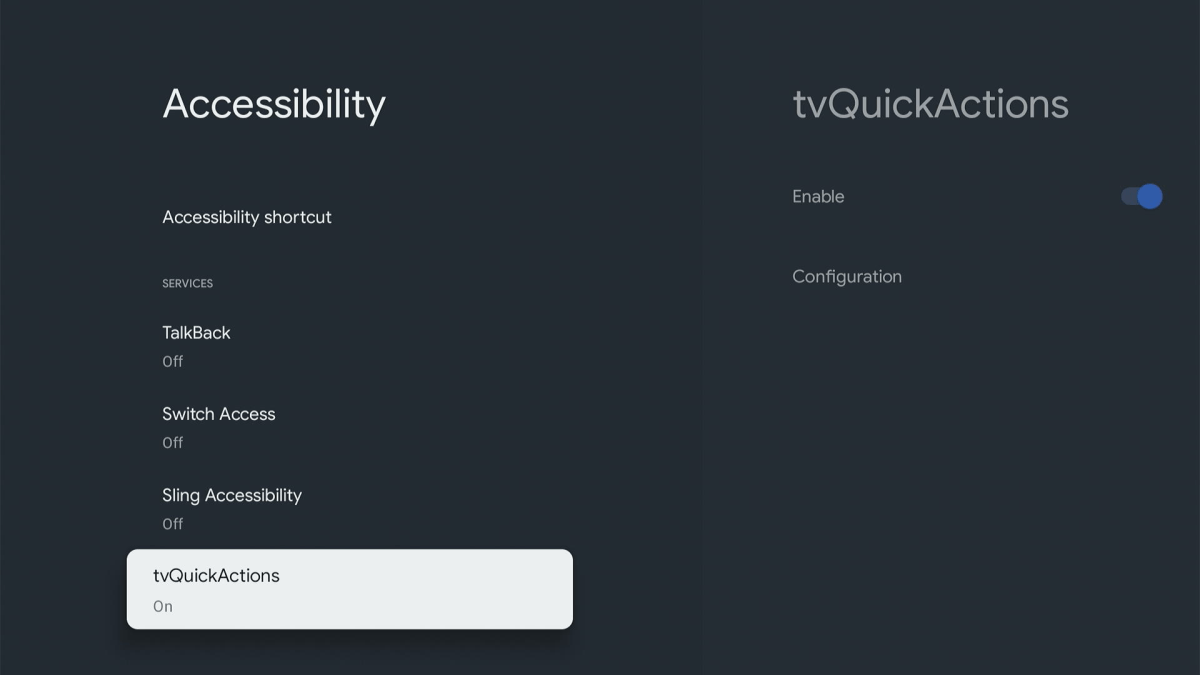
Jared Newman / Foundry
- In the Pro version, enable usage access under Settings > Apps > Special App Access > Usage Access. Make sure tvQuickActions Pro is enabled this menu, as it’s required for switching between recent apps.
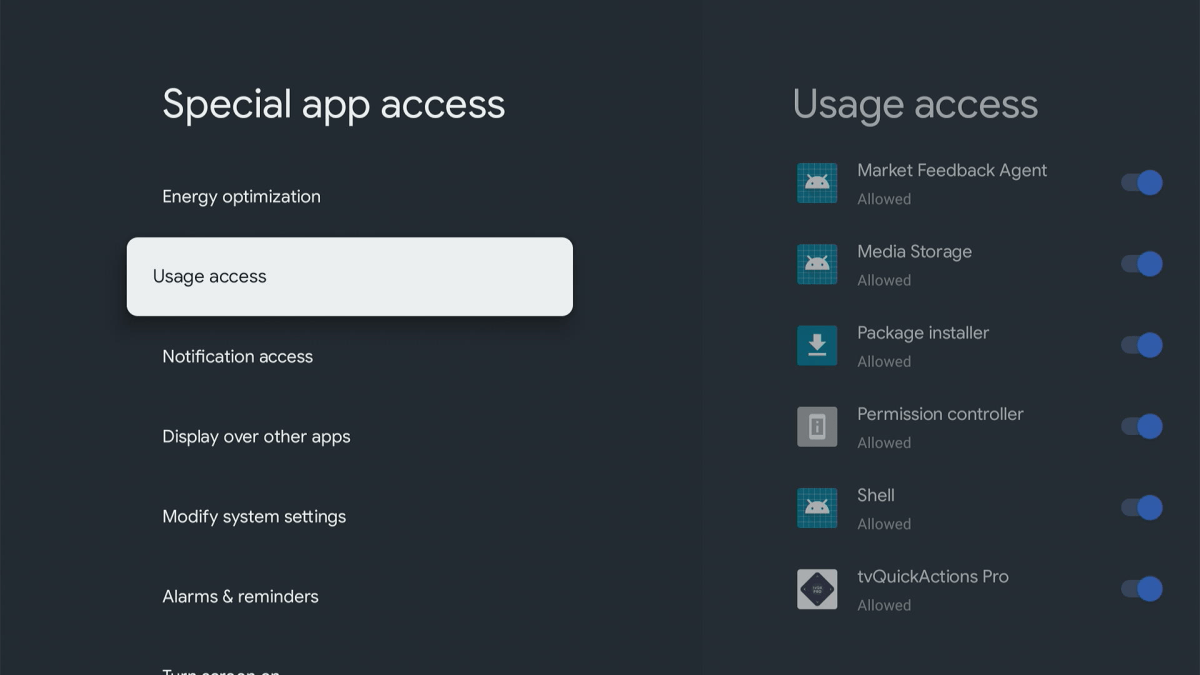
Jared Newman / Foundry
Now, you’re ready to start remapping buttons on your Google TV device. Below, I’ll walk through some ways to do that.
Add an app launcher
To view your full app list on Google TV, you must go to the home screen, scroll all the way to the end of “Your Apps” row, then click the “See all” button. That’s a hassle.
To make things easier, TVQuickActions can map the app list to any button on your remote. I suggest using a long-press of the Home button:
- In TVQuickActions, select “Buttons & Actions,” then hit “Add Button.”
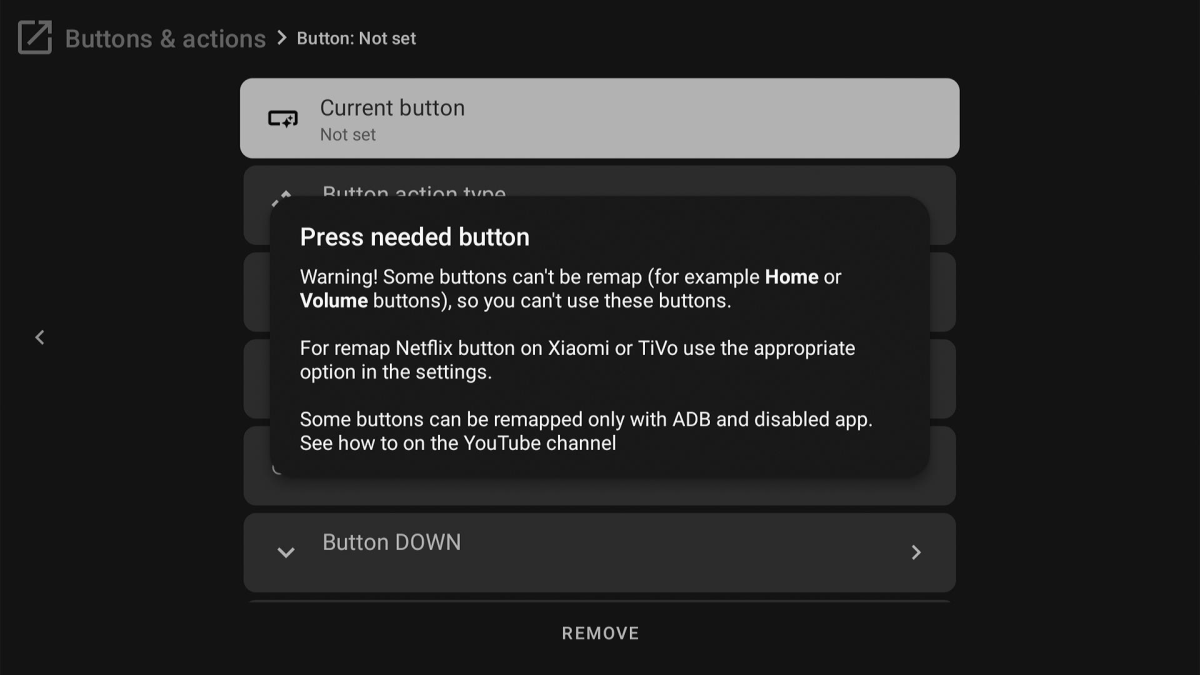
Jared Newman / Foundry
- Click your remote’s Home button.
- Click “Button action type,” then select “Usual action.”
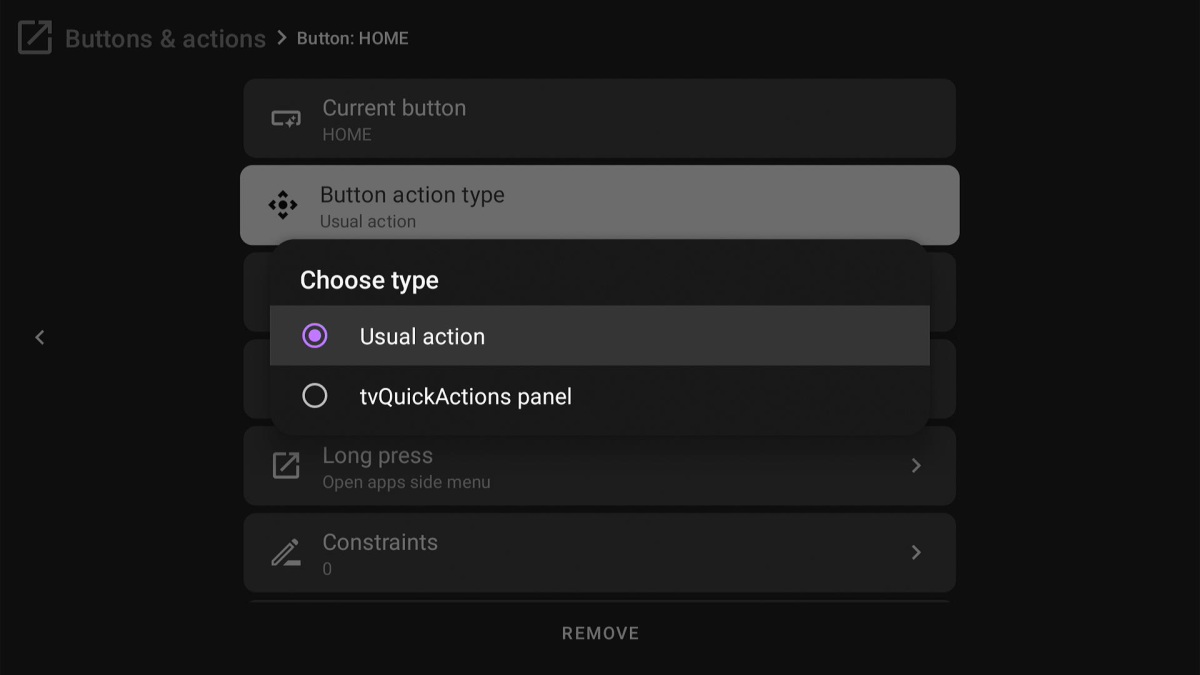
Jared Newman / Foundry
- Click “Single press,” then head to the Action tab and select “Go to home.”
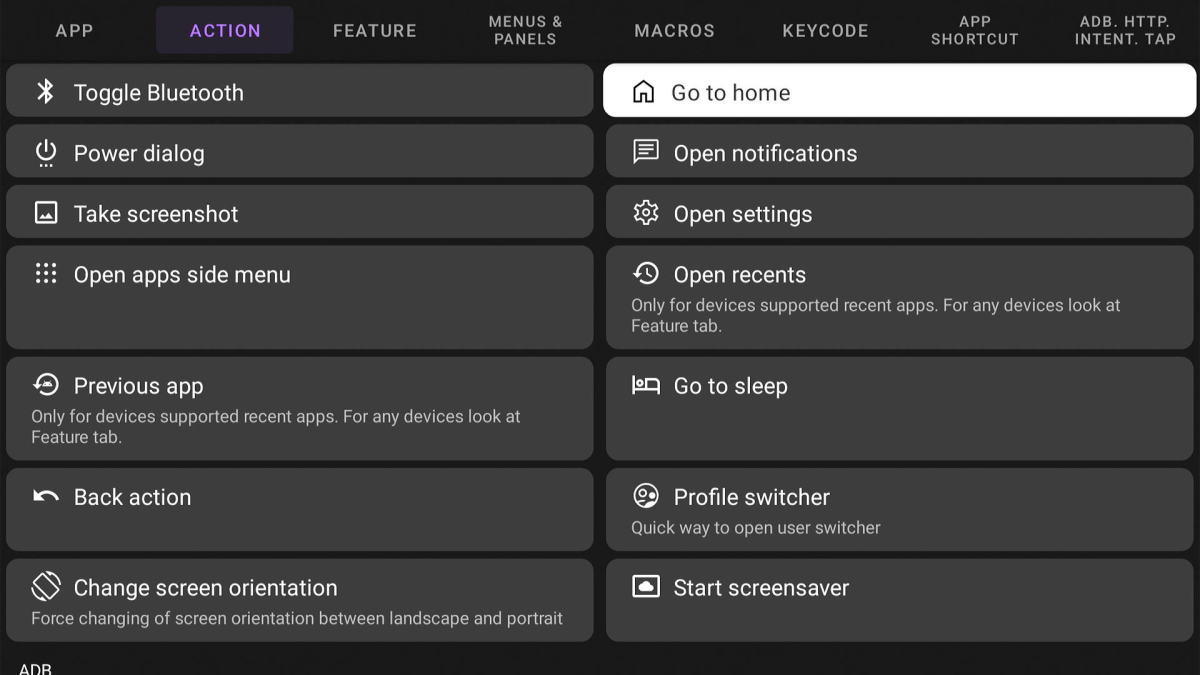
Jared Newman / Foundry
- Click “Long press,” then head back to the Action tab and select “Open apps side menu.”
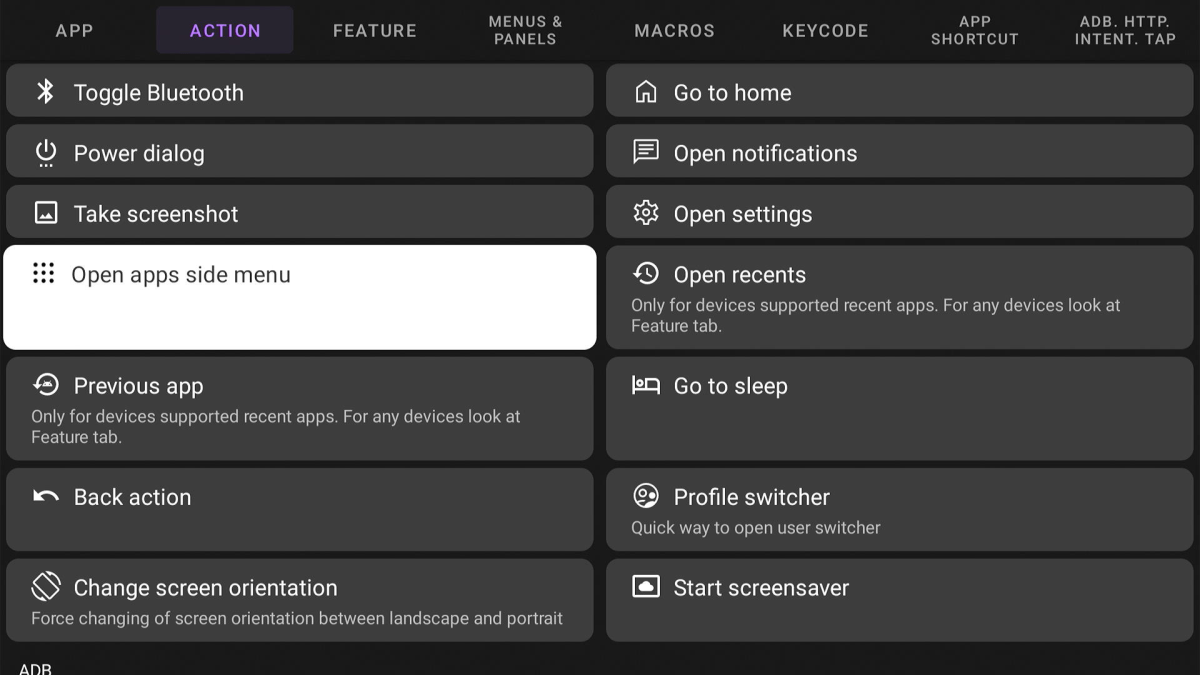
Jared Newman / Foundry
With these steps, pressing the remote’s home button should take you to the home screen as usual, but holding it down will show your full app list. You can use this shortcut at any time, even from inside other apps.
On the downside, this will replace Google TV’s default quick settings shortcut, which normally appears when you long-press the home button. If you value this feature, you can map it to a double-tap of the home button instead:
- Back in TVQuickActions, select “Buttons & Actions,” then select “Button HOME.”
- Click “Double press,” then head to the Action tab and select “Open notifications.” Your configuration should appear as follows:
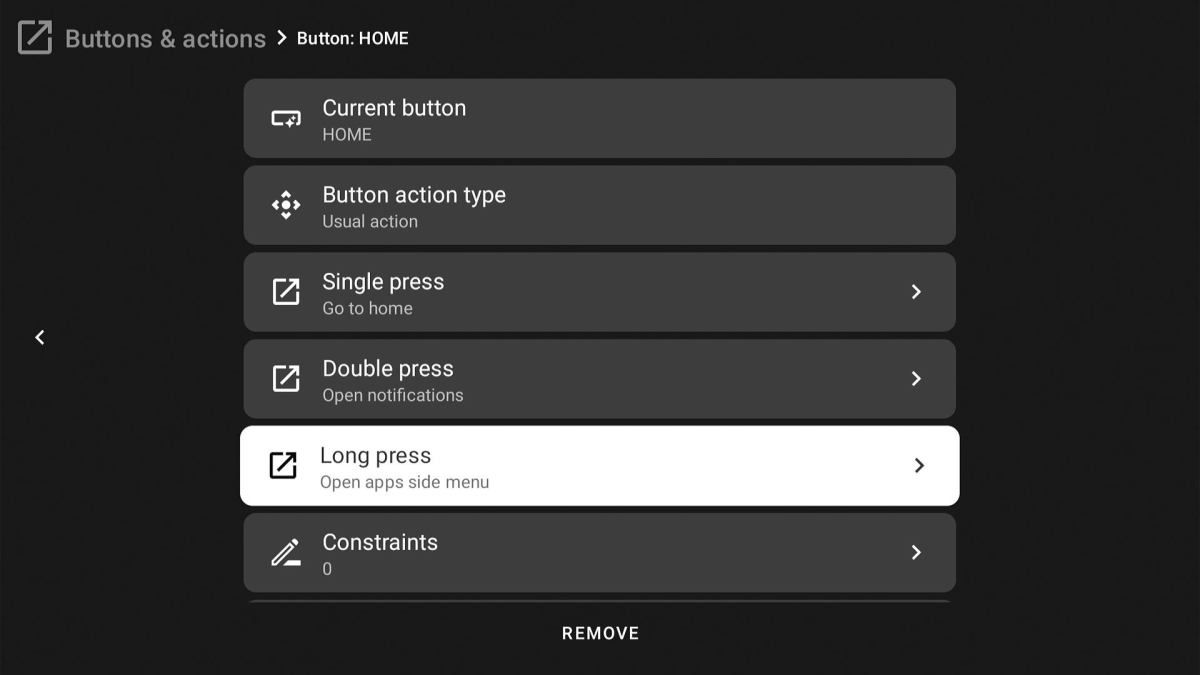
Jared Newman / Foundry
Remap the app buttons
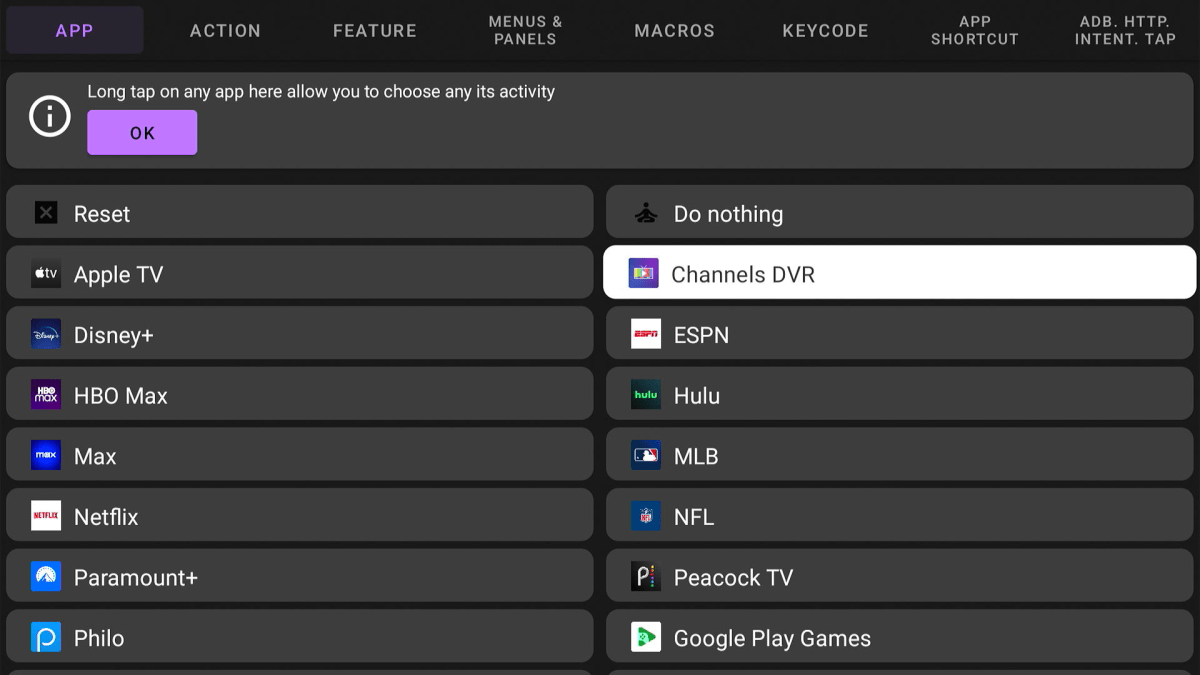
Jared Newman / Foundry
Most Google TV device remotes come with preset shortcut buttons for apps such as Netflix and YouTube, with no official way to reprogram them.
Unofficially, though, TVQuickActions lets you remap those buttons to whatever app you want. Here’s how:
- In TVQuickActions, select “Buttons & Actions,” then hit “Add Button.”
- Click the shortcut button you want to remap.
- Click “Button action type,” then select “Usual action.”
- Click “Single press,” then choose an app to assign to the button.
- Optionally, assign other apps to the Double press and Long press.
Add fast forward and rewind buttons
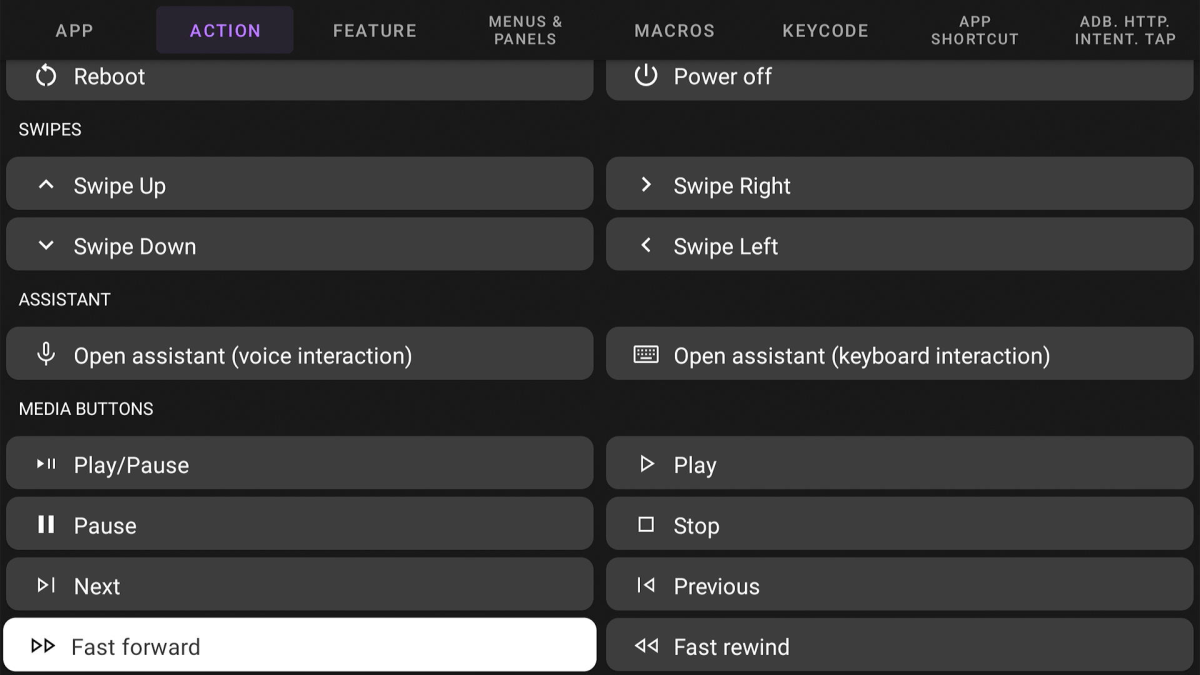
Jared Newman / Foundry
Some Google TV devices, like the Walmart Onn 4K Streaming Box, don’t have dedicated fast-forward and rewind buttons, but they do have channel up/down buttons that you might not really need. Remapping those buttons to fast forward and rewind may be more useful:
- In TVQuickActions, select “Buttons & Actions,” then hit “Add Button.”
- Click the remote’s channel up button.
- Click “Button action type,” then select “Usual action.”
- Click “Single press,” head to the Action tab, then scroll down and select “Fast forward.”
- Repeat this process for the channel down button, choosing “Fast rewind” instead.
Fast-forward and rewind functionality varies by app, but in some cases having dedicated buttons is more efficient than using the directional pad.
Enable fast app switching
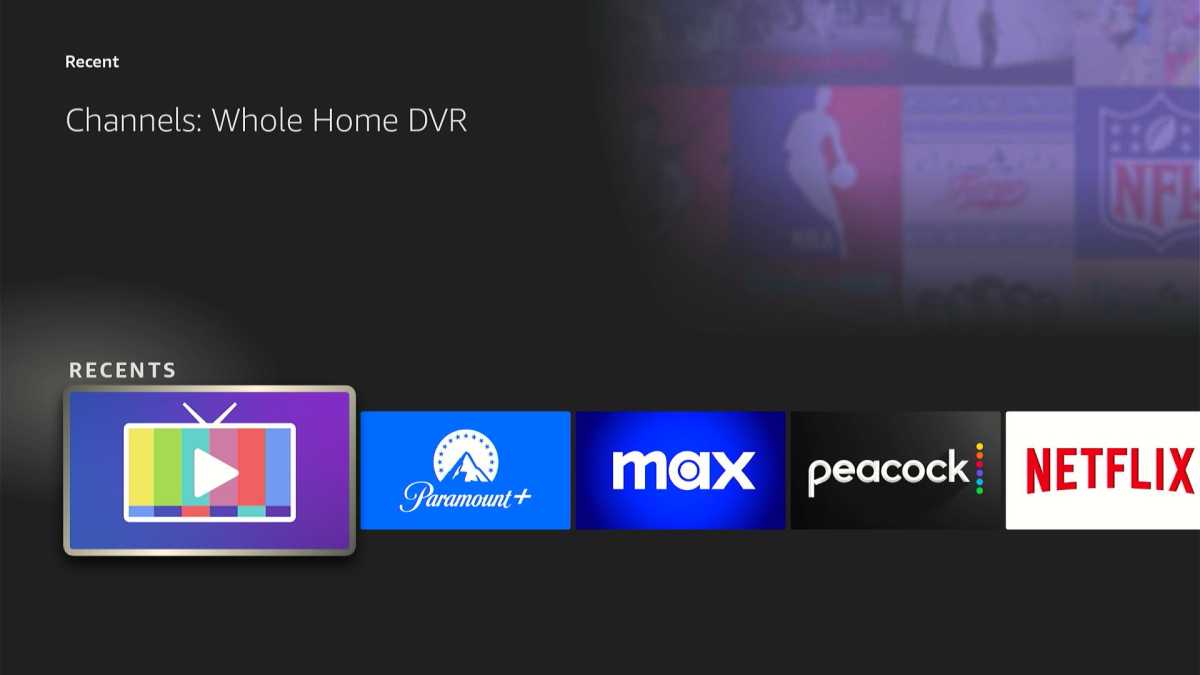
Jared Newman / Foundry
This particular feature requires the Pro version of TVQuickActions, which is a $4 one-time purchase. It’s worth the price if you want a quick way to bounce between recent apps, which we’ll assign to a long-press and double-press on the back button:
- In TVQuickActions, select “Buttons & Actions,” then select “Button BACK.”
- Enable the “Current button” toggle.
- Click “Double press,” head to the Feature tab and select “Previous app.”
- Click “Long press,” head to the Feature tab and select “Recent apps.”
Now, you can long-press the back button to bring up an app switcher, or double-click the back button to jump directly to the last app you were using.
Add a sleep timer
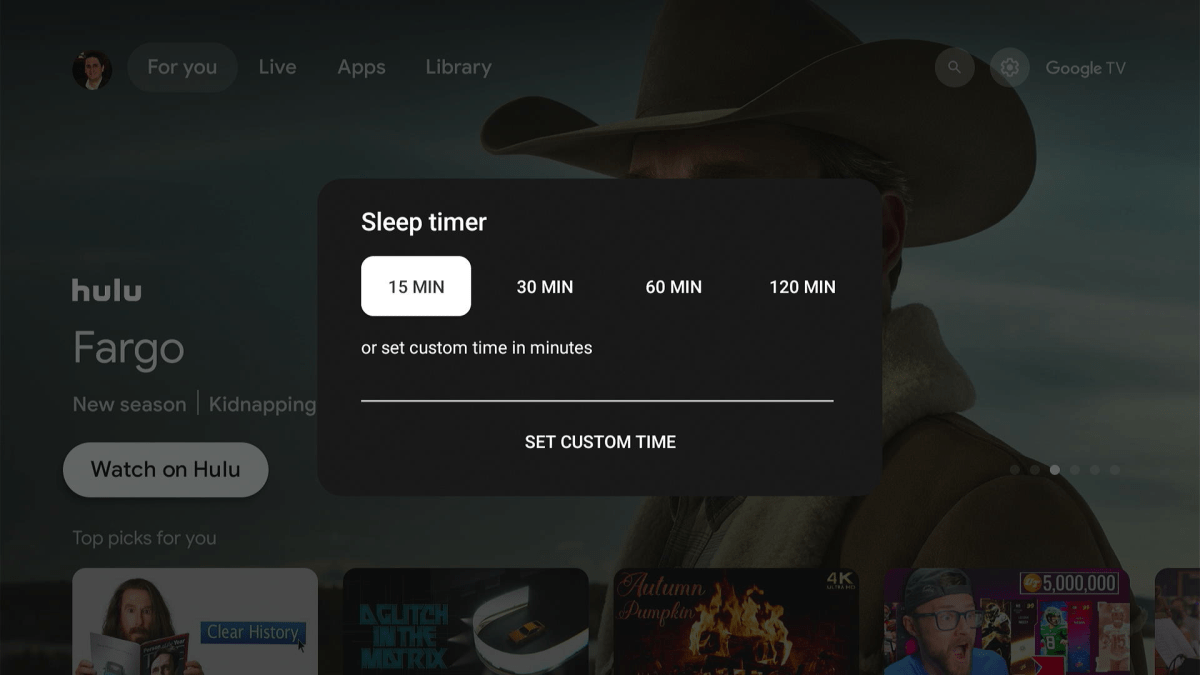
Jared Newman / Foundry
While some smart TVs with Google TV may have sleep timers built-in, external players such as the Chromecast with Google TV do not. The $4 Pro version of TVQuickActions lets you add one. Consider mapping it to one of your remote’s app shortcut buttons:
- In TVQuickActions, select “Buttons & Actions,” then hit “Add Button.”
- Click the shortcut button you want to remap.
- Click “Button action type,” then select “Usual action.”
- Click “Single press,” head to the Feature tab and select “Sleep timer.”
Assign more shortcuts to a single button
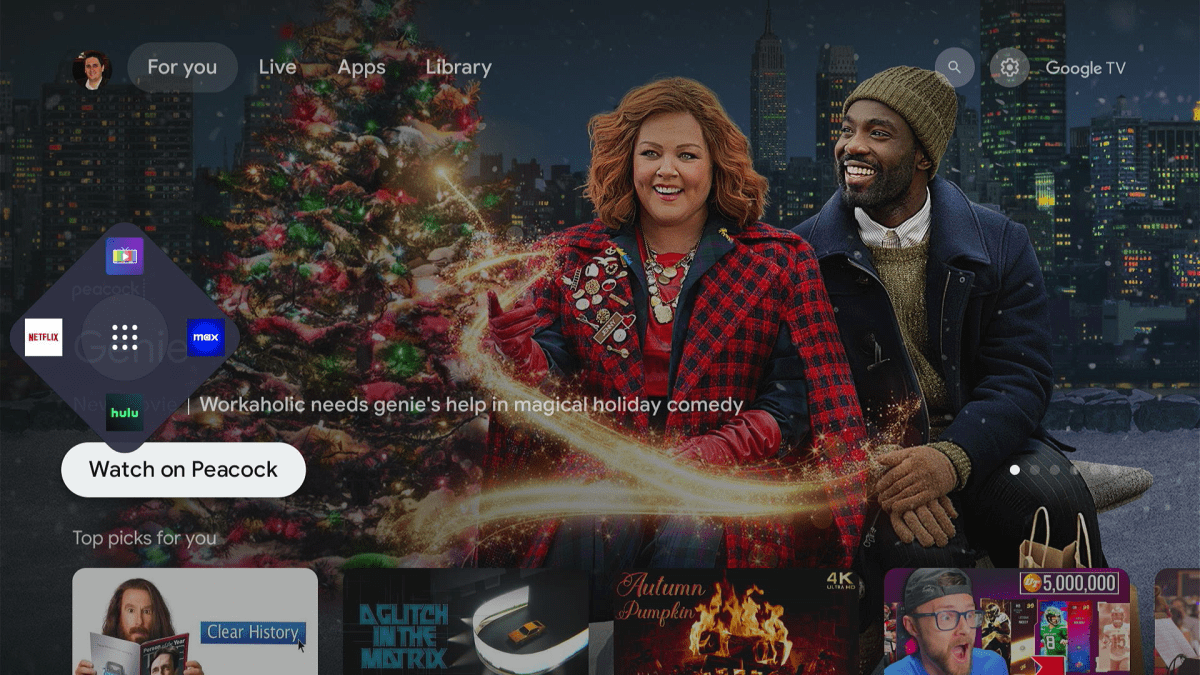
Jared Newman / Foundry
As an alternative to basic button remapping the above, TVQuickActions offers a handy pop-up menu that can store up to five of your favorite apps or shortcuts. This can be helpful on the Chromecast with Google TV, whose remote doesn’t give you many buttons to reassign:
- In TVQuickActions, select “Buttons & Actions,” then hit “Add Button.”
- Click the button you want to remap.
- Under “Button action type,” make sure “tvQuickActions panel” is selected.
- Click “Button LEFT,” then choose one of your favorite apps.
- Repeat this process for the Button DOWN, RIGHT, and UP functions.
- Optionally map another app or shortcut to the Button OK function.
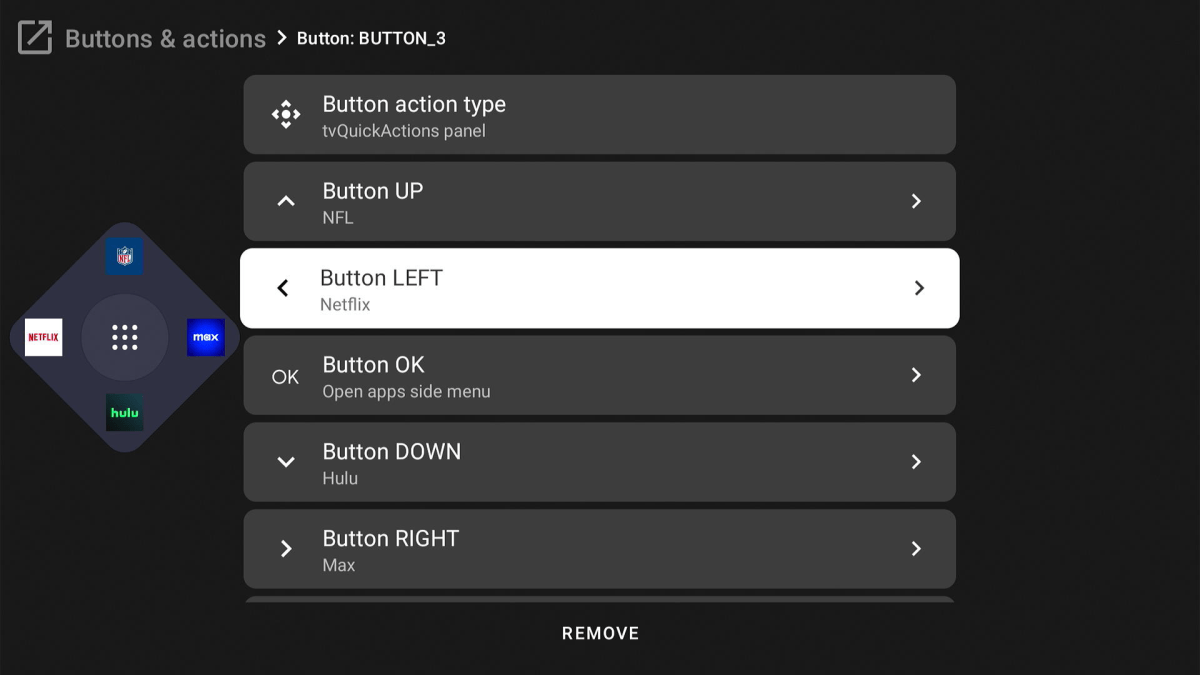
Jared Newman / Foundry
Now, when you press the selected remote button, you’ll see a little pop-up menu with the four apps or shortcuts you’ve chosen. Clicking the remote’s directional pad in any direction will load the corresponding option.
Experiment with it
TVQuickActions has lots of other functions to choose from, including a screenshot shortcut, a profile switcher, a power dialog menu, and more. Depending on your needs—and the number of buttons on your remote—you may want to create shortcuts for those functions instead of those ones I mentioned above.
If at any point you want to restore your remote’s original functions, just uninstall the app. That’ll bring things back to how they used to be—limitations and all.
Sign up for Jared’s Cord Cutter Weekly newsletter to get more streaming TV insights every Friday.