PlayOn has launched a free version of its DVR for streaming services, and the timing couldn’t be better.
Commercial-free TV is becoming more of a luxury, as streaming companies realize that viewers who watch commercials bring in more money than those who don’t. Netflix, for instance, recently discontinued its cheapest ad-free tier while hiking prices for existing subscribers. Disney+ and Hulu have also raised rates on ad-free subscriptions while keeping ad-supported prices the same.
PlayOn’s DVR provides an old-school solution, letting users record shows from ad-supported streaming services—Netflix and Disney+ included—and skip through the commercials. With its free Windows app, users can now record movies and shows in standard definition. A $40-per-year-subscription enables HD recordings and now supports up to 1080p resolution.
While PlayOn has its own set of compromises, it’s still the closest thing we have to a true DVR for on-demand streaming services, and you can check it out at no expense.
How PlayOn’s free streaming DVR works
PlayOn relies on a bit of trickery to record video from streaming services. For each recording, the software plays the video in a hidden browser window, captures the content, and saves it as an MP4 video file. All this happens silently and invisibly in the background on your computer. PlayOn argues that its DVR is fair use, and it’s been available for more than a decade without a legal challenge from streaming providers.
With PlayOn’s free tier, you can record unlimited movies and shows at standard definition, but you’ll need to manually fast forward through commercials, and you won’t be able to stream video to your television through PlayOn’s apps.
For $40 per year, a PlayOn Home subscription supports 1080p video, casting, automatic ad skipping, and closed captions. While PlayOn used to claim that 1080p would be too demanding to offer through its Windows app, my computer is a $300 mini-PC with a mid-range laptop processor inside, and I didn’t notice any performance hit while recording at full HD resolution.
To start using PlayOn, you’ll need to create an account, then install the free PlayOn Home app for Windows. Through PlayOn’s Settings menu, you can log into each of your streaming services to enable recording.
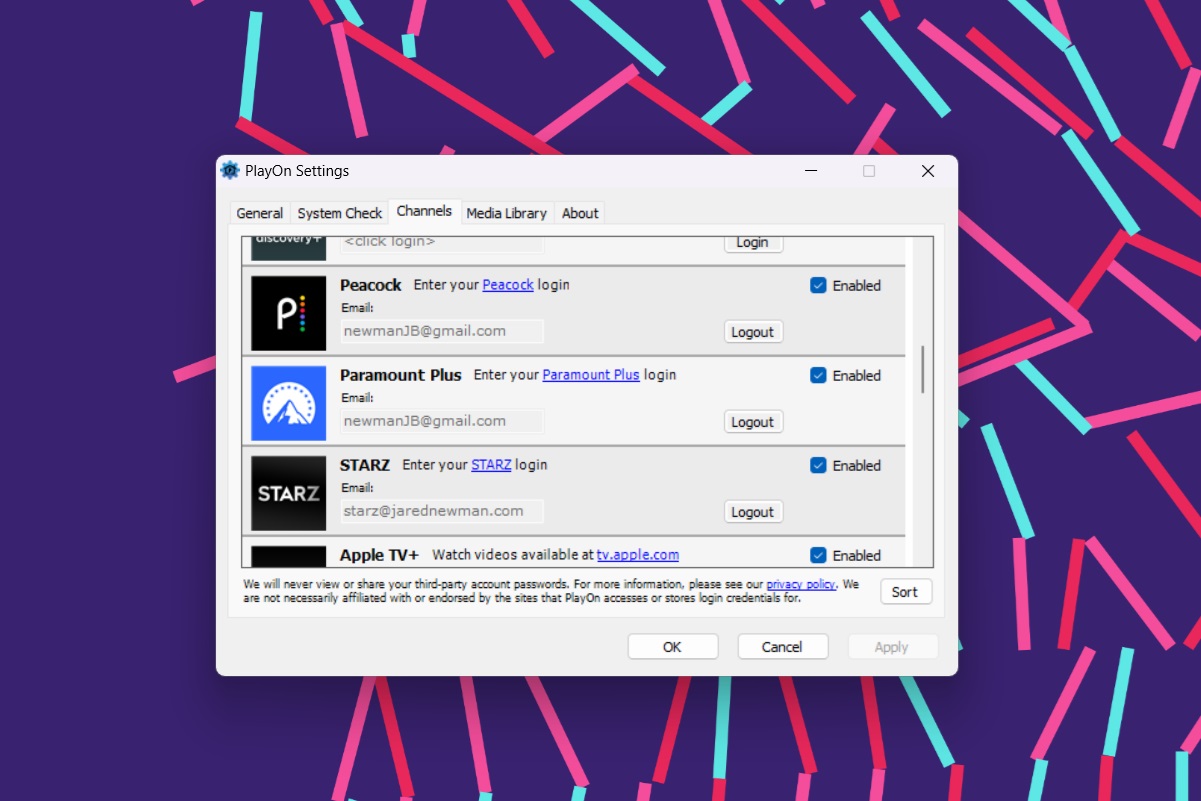
You’ll need an active subscription for each service you want to record from using PlayOn.
Jared Newman / Foundry
PlayOn currently works with 22 streaming video services, including Netflix, Hulu, Amazon Prime Video, Disney+, Max, Peacock, Paramount+, and Apple TV+. It supports broadcaster apps such as ABC and Fox, along with some free streaming sources such as YouTube, Pluto TV, and the Roku Channel.
After connecting a service, you can browse through its catalog and set up recordings. The app lets you record individual episodes or entire seasons, and you can “Subscribe” to a show to automatically record new episodes as they arrive.
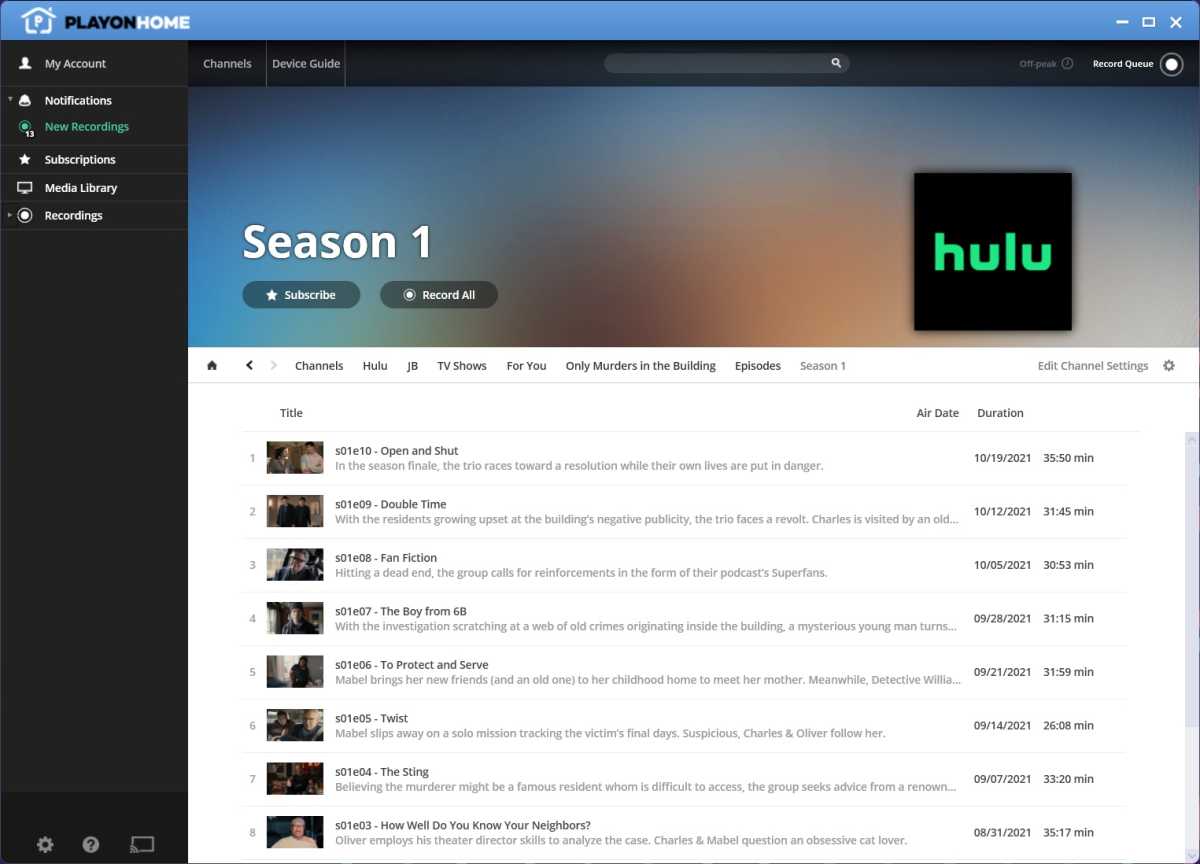
PlayOn lets you queue up an entire season of shows to record in a row.
Jared Newman / Foundry
Just be aware that each recording happens in real time. A one-hour TV episode, for instance, will take one hour to record, and while you can set up a queue of successive recordings, the app only allows for one recording at a time.
If you don’t have a Windows PC, PlayOn also offers a cloud-based service that records programs on its own servers, then lets you download the resulting files. But while the PlayOn Home desktop software allows for unlimited recordings, PlayOn Cloud makes you pay for each video in the form of recording “credits,” and recording at 1080p costs three times as much as 720p.
PlayOn’s playback possibilities
While PlayOn’s recording software isn’t too difficult to set up, figuring out what to do with the resulting video can get complicated.
At the most basic level, PlayOn produces MP4 video files for each recording, stored in a folder of your choosing through the app’s settings menu. You can always access these files directly through File Explorer and even transfer them to other devices.
Alternatively, you can play the videos through PlayOn’s desktop app or stream them to its iOS and Android apps. These mobile apps support casting to Android TV, Fire TV, and Roku devices—but only with a PlayOn Home subscription—while the app also supports streaming video to AirPlay devices such as Apple TV.

PlayOn’s mobile app can act as a remote control for streaming video to your TV.
Jared Newman / Foundry
If you’re a bit more tech-savvy, the last (and, in my view, best) option is to set up a media server on your computer with Plex, Channels DVR or Jellyfin, and then use them to host PlayOn’s video files. Those programs have their own streaming TV apps, which you can use to access PlayOn recordings directly on your television, no casting required.
The media server route opens up some other possibilities as well, including out-of-home viewing and automatic ad skipping without a PlayOn Home subscription. And if you use them as part of an over-the-air DVR setup, you’ll have one destination for recording both broadcast and streaming content.
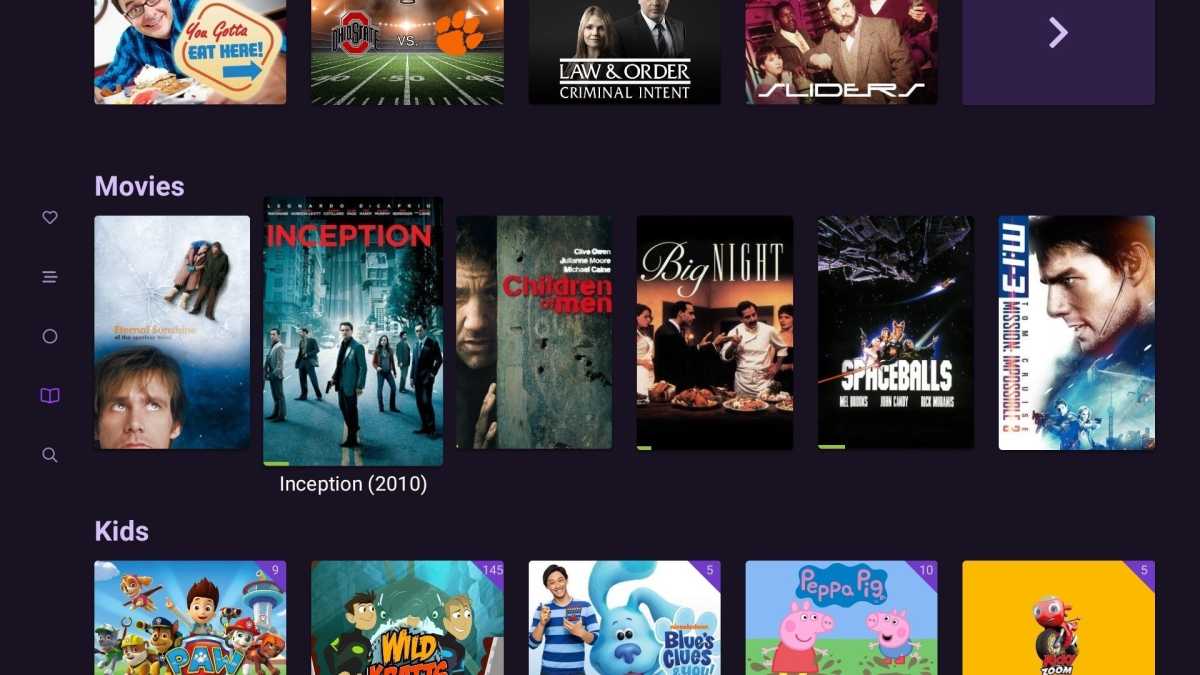
PlayOn’s recordings work well with media server programs such as Channels.
Jared Newman / Foundry
Is PlayOn worth it?
As always, PlayOn isn’t for everyone. It can’t record live TV sources, and even with 1080p support, it’s still a step down from the 4K HDR streams that some streaming services offer. (That said, some streamers charge extra for that level of quality anyway.) Even just setting up PlayOn requires a bit of planning and foresight.
Still, PlayOn scratches an itch for nerdier cord-cutters who want to take more control over their TV setups. The new free version is worth checking out if you already have a Windows PC, and the paid version might quickly pay for itself as the price gap between ad-free and ad-supported TV grows wider.
Sign up for Jared’s Cord Cutter Weekly newsletter for more streaming TV advice.

