If you can’t decide which smart TV or streaming player to buy, your photo collection could be an underrated tiebreaker.
Apple TV, Google TV, Amazon Fire TV, and Roku all allow you to view photos on the big screen, and some can even automatically pull in new photos from your collection to display as screensavers. This can be a great way to add a little joy to your living room even when you’re not actively watching TV.
Still, you’ll need to choose wisely between streaming platforms if you care about using them for photo viewing. Depending on where those photos are stored, some streaming players and smart TVs might be a better fit than others.
Here’s an overview of your options:
Google TV for Google Photos

Jared Newman / Foundry
Google TV devices are a great choice for folks who automatically back up their pictures using Google Photos. With Google TV’s “Ambient Mode,” you can choose specific people, pets, or albums from your photo collection, and they’ll automatically show up in a slideshow when your streaming device is idle.
Because all Google TV devices support Chromecast, you can also connect to your TV through the Google Photos app in iOS or Android, then manually select photos or videos to play on the big screen. Just select any photo, hit the Cast icon in the top-right corner, and select your Google TV device from the list.
These features are available on all smart TVs with Google TV, on Chromecast with Google TV streaming players, and on older televisions or streamer players running Android TV.
How to set up Google Photos screensavers:
- Open the Google Home app, available for iOS and Android
- Select your TV or streaming player from the device list
- Tap the gear icon at the top-right of the device menu, then select “Ambient Mode”
- Select “Google Photos,” then choose the albums you want to include or hit “Select family & friends” to include photos of specific people or pets
- On Google TV, you can manually start the slideshow by scrolling over to your profile photo, then clicking the icon that shows the current time
Apple TV for iCloud Photos

Jared Newman / Foundry
In the same way that Google TV makes sense for Google Photos users, Apple TV streaming boxes are well-suited for folks who store their images in iCloud Photos. Using Apple’s Photos app, you can either manually browse through iCloud Photos albums, or set any album as your screen saver.
Apple TV devices also support AirPlay, so you can turn on screen mirroring on an iPhone, iPad, or Mac, then select any photo or video from your gallery to view on the big screen. (This also works for viewing photos from other apps, such as Google Photos.)
How to set up iCloud Photos screensavers:
- Open the Photos app on Apple TV
- Select either the Albums or Shared Albums category in the menu bar
- Select an album or your Activity feed, then hit the “Set as Screensaver” button
Fire TV for Amazon Photos
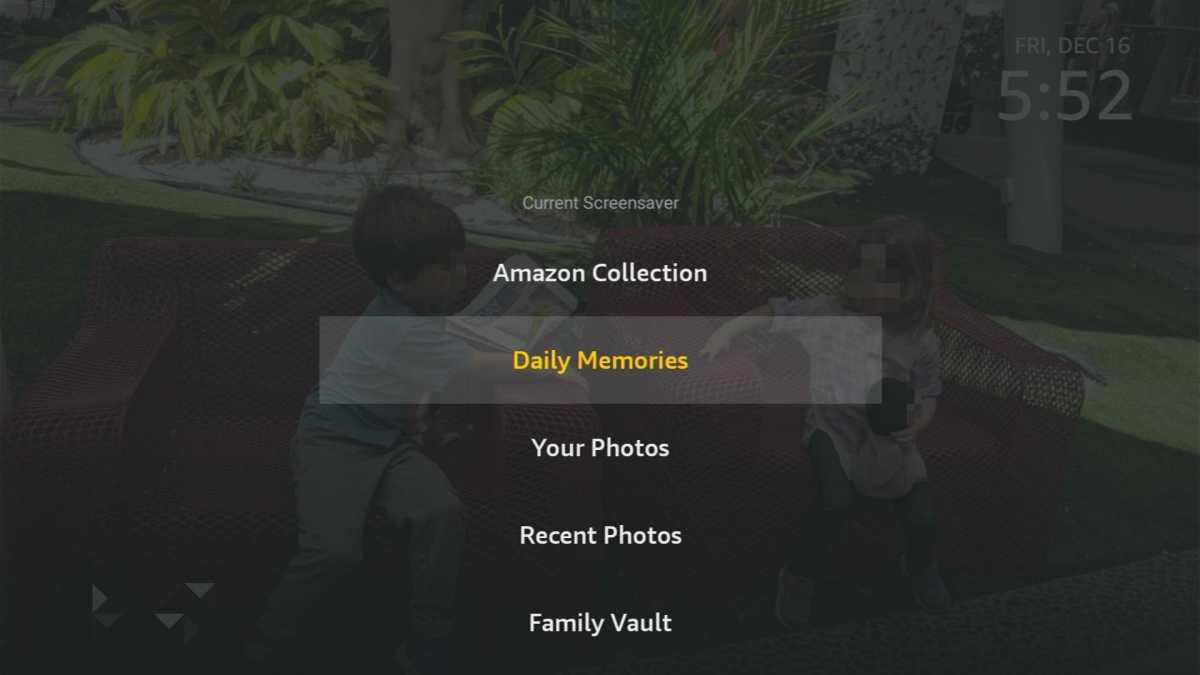
Jared Newman / Foundry
Seeing a pattern yet? If you’re an Amazon Prime subscriber who takes advantage of the service’s unlimited photo storage, you can view any album in screensaver mode on Fire TV streaming players and Fire TV Edition televisions. Much like Google Photos, this includes the ability to show photos of specific people, though you can only set up screensaver mode for photos of one person at a time.
Amazon also offers a standalone Photos app on Fire TV devices, so you can manually browse your photo collection via the TV remote.
How to set up Amazon Photos screensavers:
- Head to Settings > Display & Sounds > Screensaver
- Select “Current Screensaver,” then scroll down and select the Amazon Photos album you want to see
- Alternatively, open the Photos app, select any album, then hit the ☰ menu button on your remote and select “Set as Screensaver.” (Unlike the above method, this does not work for showing photos of a specific person)
Roku: Upload photos from your phone
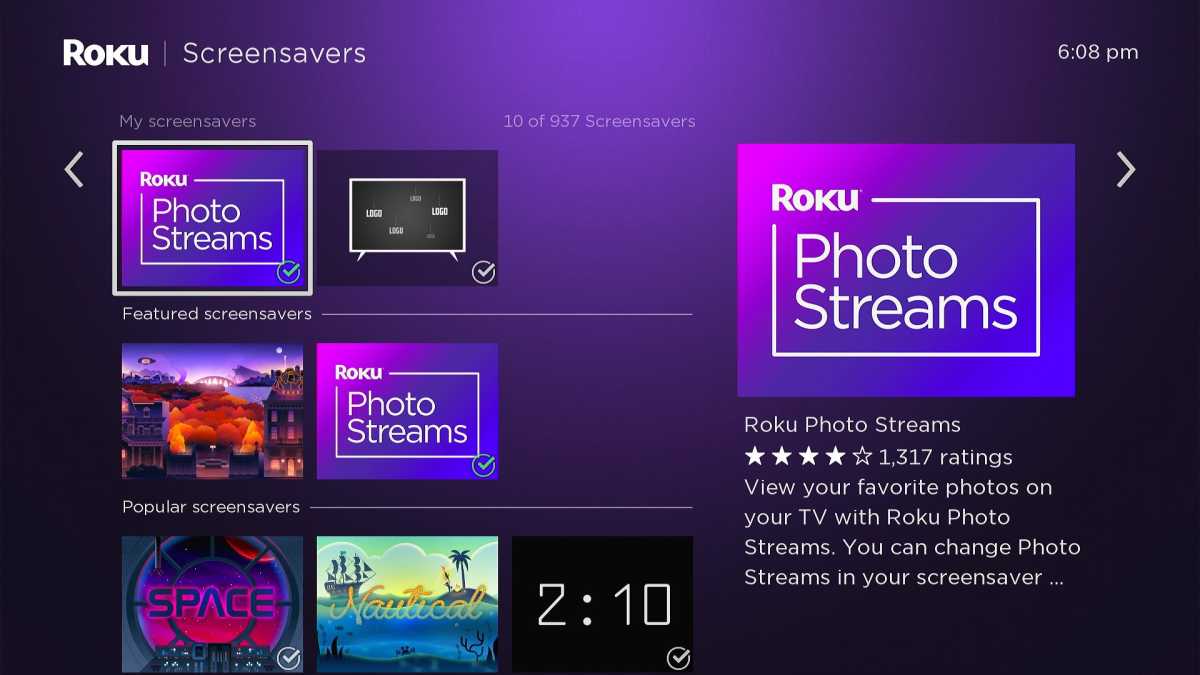
Jared Newman / Foundry
Unlike the other major streaming platforms, Roku doesn’t offer its own photo storage service. (Side note: Maybe it should.) That means there’s no way to automatically pull in new photos for screensaver purposes.
What you can do, though, is use Roku’s Photo Streams tool to manually upload photos from your camera or computer. You can then invite other folks to add their own photos to the stream, creating a sort of shared album for screensaver purposes.
You can also use the Roku app for iOS or Android to manually view photos or videos from your camera roll. Under the app’s “Devices” tab, just select “Media,” select “Photos” or “Videos,” then choose what you want to see.
Also, because all modern Roku players support Apple AirPlay, you can use screen mirroring to easily display media from an iPhone or iPad.
How to set Roku photo screensavers:
- To upload photos from a computer, visit Roku’s Photo Stream website, then click “Get Started” and sign into your Roku account. Select “Create Photo Stream” and upload the photos you want to see on the TV
- To upload from a phone, install the Roku app for iOS or Android. Tap your profile icon in the top-right corner, then select Photo Streams. Select “Create Stream” and select photos to upload from your camera roll
- On your Roku, head to Settings > Theme > Screensavers. Select “Roku Photo Streams,” then select “Set as screensaver”
One factor among many
Of course, there are many other factors to consider when choosing a streaming device, such as performance, remote control features, and overall ease of use. Our guide to the best streaming devices can help you sort through the options on those fronts.
But with all other factors being equal, don’t underestimate where your photos are stored. If you want to view them on the big screen, you’ll need to choose wisely.
Sign up for Jared’s Cord Cutter Weekly newsletter to get advice like this every week.






