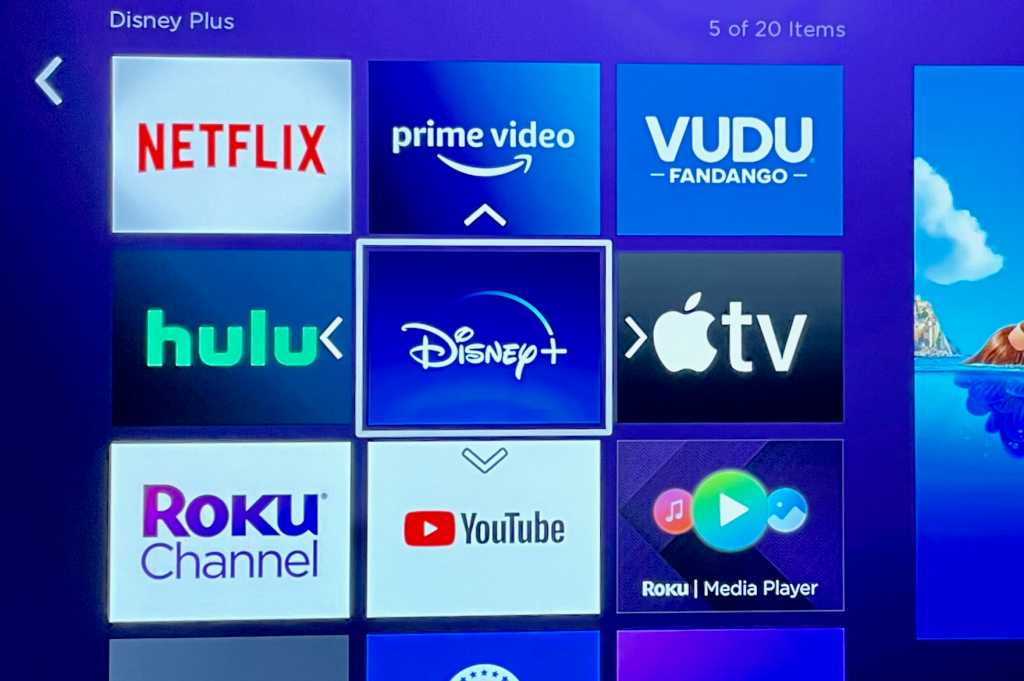One of the first things I did as a new Roku user was to start adding channels to the Home screen, from Netflix and Disney+ to Apple TV+ and HBO Max.
But once I had all my channels installed, I hit a roadblock. How exactly do you rearrange all those channel tiles? Personally, I like having Netflix up top, along with such oft-used services as Disney+ and Amazon Prime Video, but they were all jumbled in the middle of the channel grid.
Meanwhile, there were some channels I wanted to nix, such as People TV and Roku’s Getting Started channel.
If you’re new to Roku, it’s easy to get stuck trying to move or delete channels on the Home screen, given that there’s no obvious way to rearrange your tiles.
More experienced Roku users, however, will know the trick: the ever-useful “*” button, a.k.a. Options, which reveals contextual and related options when pressed. Once you’re familiar with the Options button, rearranging the channels on the Home screen is a snap.
How to move channels from the Roku home screen
- Time to complete: 5 minutes
- Tools required: None
- Materials required: Roku streaming video player or Roku TV
- Cost: $0
Select the Roku channel to move
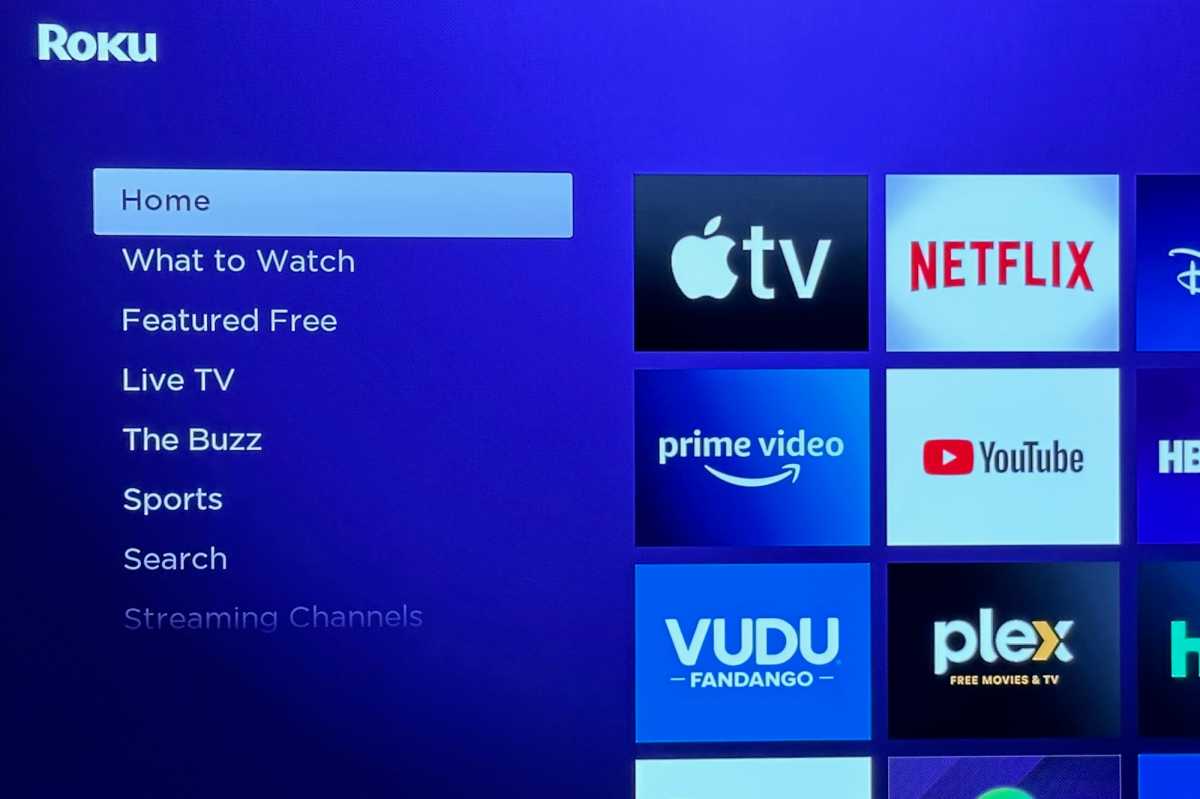
Ben Patterson/Foundry
Go to the Home tab on the main Roku screen, press the “>” button on the remote, then navigate to the channel tile that you’d like to move.
Select ‘Move channel’ from the Options menu
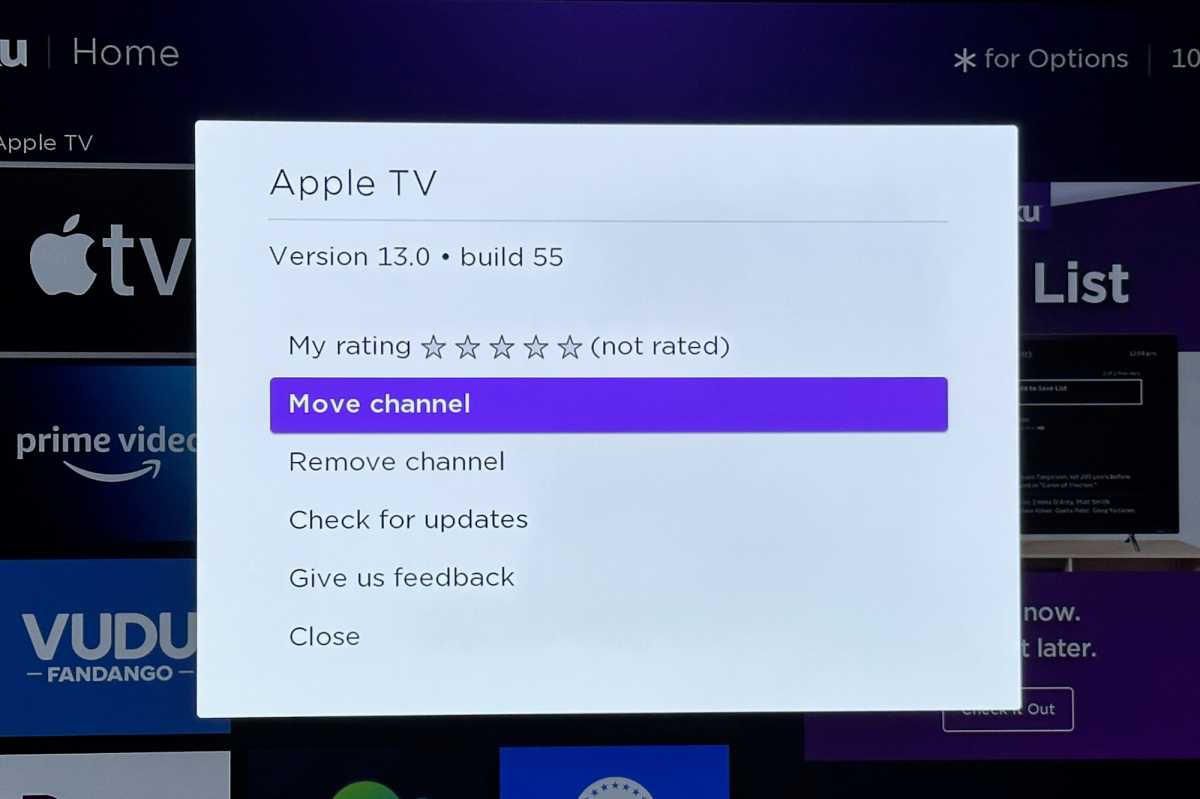
Ben Patterson/Foundry
Next, press the “*” button on the remote. When you do, a menu will pop up with a variety of options, allowing you to rate the channel, check for updates, submit feedback, and so on.
The option you’re looking for is Move channel; go ahead and click it.
Use arrow buttons to move the channel
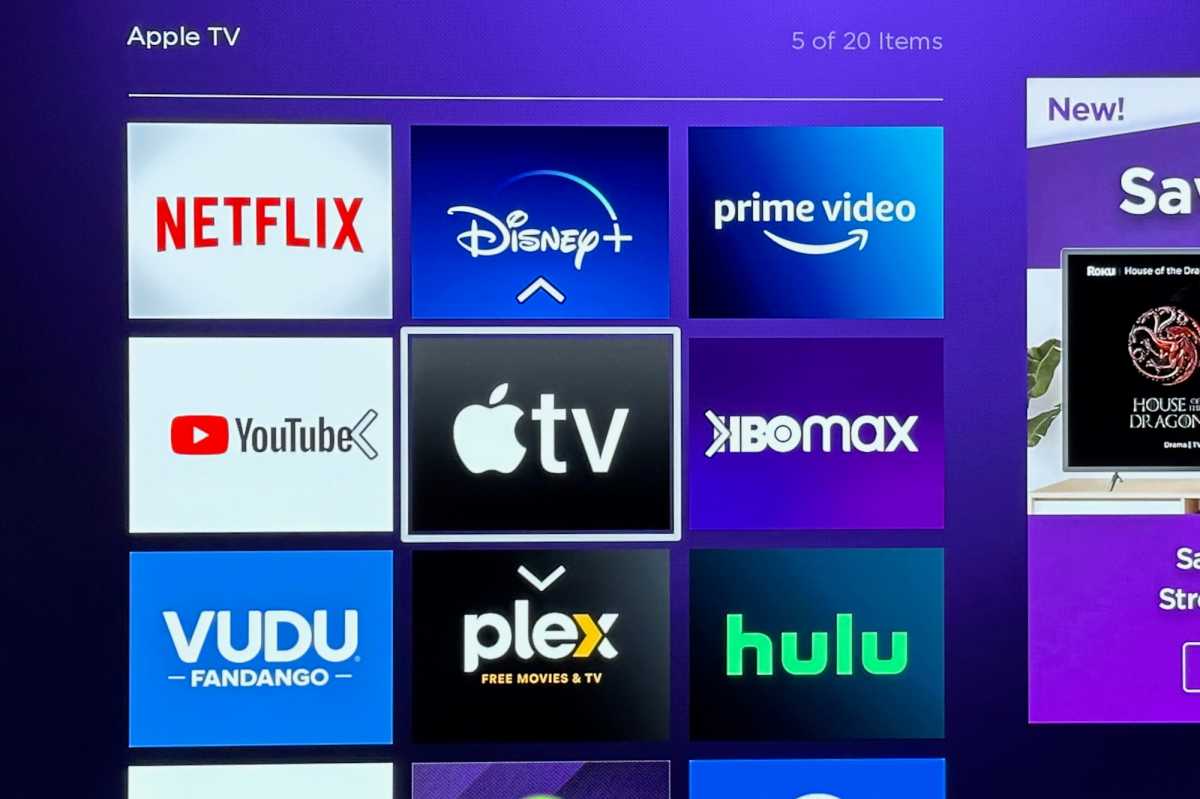
Ben Patterson/Foundry
Now, you’ll see the channel tiles again, except this time the one you selected will be surrounded by arrows.
Using the arrow keys on the remote, move the channel tile around until it’s in the ideal position, then press the OK button. All set!
How to delete channels on Roku
1. Check before deleting a Roku channel
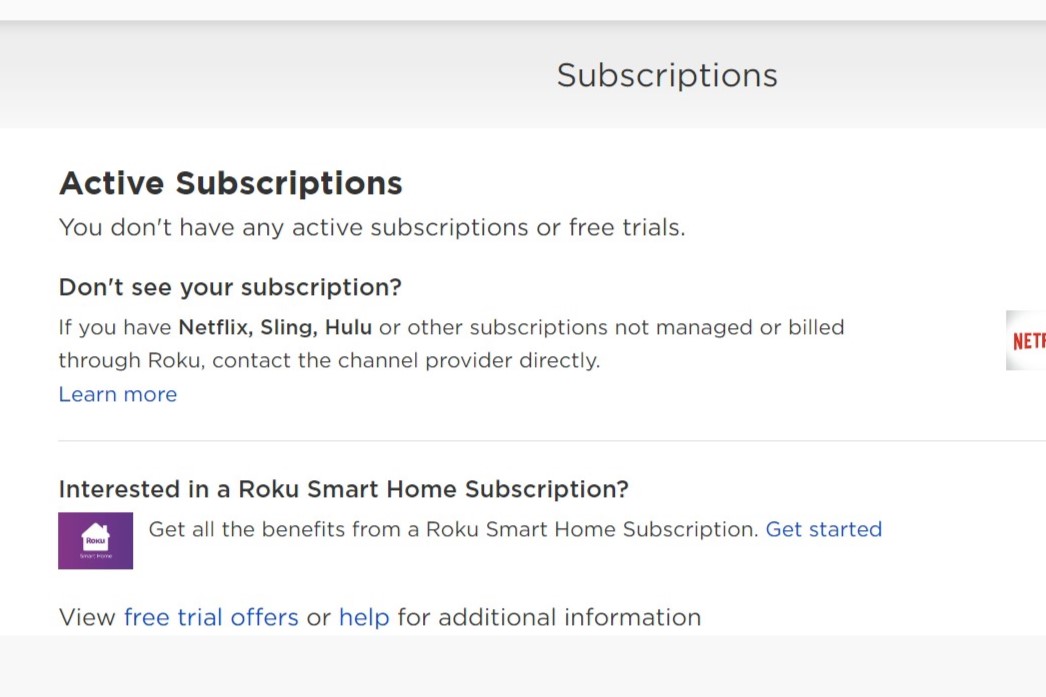
Ben Patterson/Foundry
Want to delete a channel tile? Before you do, you should check and see if you’re subscribed to it—and if so, whether you subscribed through your Roku account.
To find out, visit my.roku.com and select Manage Your Subscriptions. If the channel you want to delete is listed, be sure to unsubscribe first.
2. Select ‘Remove channel’ from the Options menu
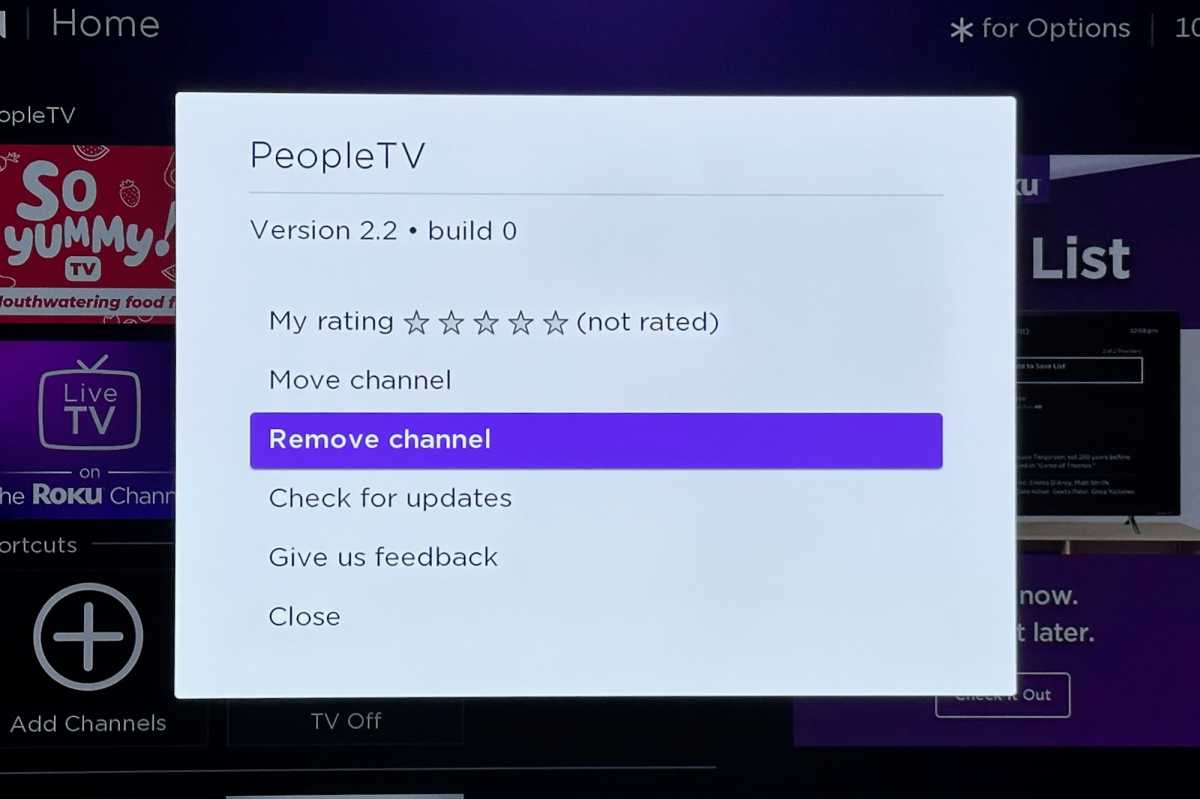
Ben Patterson/Foundry
Once you’ve finished checking your subscription (if you had one in the first place), deleting a channel on Roku is similar to moving a channel.
Just navigate to the channel you want to nix, press the “*” (Options) button, then select Remove channel.