Expert's Rating
Pros
- Accurate color syncing
- Low latency
- Automatically switches inputs when a video source is powered on
Cons
- Expensive
- No physical remote or support for third-party universal remotes
- Can’t sync your lights with Dolby Vision or HDR10+ content
Our Verdict
If you want pulsing lights that sync with your TV screen while you’re watching videos or playing games, the Philips Hue Play HDMI Sync Box is currently the best way to make it happen.
Best Prices Today: Philips Hue Play HDMI Sync Box
Not everyone wants pulsing lights around their TV screen while watching videos or playing games, but if you do, the Philips Hue Play HDMI Sync Box is currently the best way to make it happen. Indeed, this device does precisely what it says: It syncs the images on your TV screen with your Hue lights by processing the video signals that arrive through your home theater’s HDMI cables. The effect is impressively immersive given the Sync Box’s color accuracy and low latency, although you’ll have to deal with a somewhat complex setup process, not to mention the lack of a physical remote or any support (yet) for third-party universal remotes.
Another issue is cost. The HDMI Sync Box itself costs $230, and that’s only for starters. You’ll also need a Hue Bridge, which goes for about $50, not to mention an arsenal of Hue lights, including (at least) the $130 Hue Play light bar two-pack. So yes, getting the Sync Box up and running from scratch could be a pricey proposition, given that the components I just ticked off would set you back $410. That said, those who are already invested in the Hue ecosystem (which is, in our opinion, tops when it comes to smart lighting) won’t feel the sting quite as badly.
Editor’s note (May 28, 2020): The Philips Hue Play HDMI Sync Box just received an update that enables the unit’s IR port, allowing for the use of third-party remotes. Dolby Vision and HDR10+ syncing support has also been added, along with support for Alexa, Google Assistant, and Siri voice commands. Click here for more details. We’ll revisit this review once we’ve had a chance to test the Sync Box’s new features.
If the Hue Play HDMI Sync Box sounds familiar, perhaps you’re thinking of the (aforementioned) Philips Hue Play light bars, which come with a Hue Play desktop app that lets you sync the light bars with your PC or Mac display. That kit does a decent job of syncing the Play light bars with your computer screen, but there is some noticeable lag, and the only way to sync the lights with the TV in your living room is by casting your computer’s screen, a cumbersome process that makes the lag even worse.
‘Responsive’ versus ‘static’ TV bias lighting
The kind of TV “bias” lighting that the Hue Play HDMI Sync Box enables isn’t for everyone.
The whole idea behind the HDMI Sync Box is to boost the immersion of whatever you’re watching by precisely syncing your surrounding Hue lights with the picture on your screen. The more accurate and precise the syncing is, the more immersive the experience.
Of course, there’s a school of thought that says such “responsive” TV bias lighting is more distracting than immersive, and that it can distort the picture on your screen. Many videophiles and professional video creators prefer a bias lighting setup that’s far more subtle, typically resulting in a dim halo around the screen at a precise color temperature that boosts the perceived contrast of the screen while reducing eye strain.
You can read more about the responsive vs. static TV bias lighting debate here, but in the end, it all comes down to taste. If the idea of pulsing lights synced to your TV screen sounds way too distracting, then the Hue Play HDMI Sync Box probable isn’t for you. If, on the other hand, an array of syncing lights around your TV sounds awesome, read on.
Setup
Getting the Philips Hue Play HDMI Sync Box, which resembles an all-black Apple TV with five rear HDMI ports, not only takes some doing, it also involves a fair amount of planning, both in terms of how you’d like to set up your lights and also depending on your preferred AV setup.
 Ben Patterson/IDG
Ben Patterson/IDG
The $130 Philips Hue Play light bar two-pack is an almost essential ingredient to any Hue Play HDMI Sync Box setup.
The fun part of the setup process is deciding which Philips Hue lights you’d like to use, and where. For the most basic setup, you’ll probably want at least one Hue Play light bar (but preferably two) behind your TV screen, but you could also add a third Play light bar (they can either sit behind your set, or you can mount them onto the back of the TV), some Hue light strips, a portable Hue Go light, maybe a couple of flanking Hue Signe floor lamps (which, like many Philips Hue products, are gorgeous but pricey), or even some Hue White and Color Ambiance bulbs in your various room lamps. In all, you can have up to 10 Hue lights wirelessly connected to a single Hue Play HDMI Sync Box.
Once you’ve arranged your lights just the way you like (for my part, I settled for a couple of Hue Play bars behind my LG C9 OLED TV), it’s time to connect the Hue Play HDMI Sync Box to your TV and HDMI video sources. The easiest way is by connecting the HDMI Sync Box the way it was meant to be connected: by plugging your video sources into the four rear HDMI Sync Box inputs, then connecting the Sync Box to your TV via HDMI. You could then send audio back to your AV receiver or a soundbar via HDMI-ARC (audio return channel), or simply use your TV’s built-in speakers for audio.
If you’re using an AV receiver in your home theater, with your video inputs connected to the receiver rather than your TV, there is another option for hooking up the Hue Play HDMI Sync Box: You could keep your video sources connected to your TV, connect the HDMI video-out cable from your receiver to one of the Hue Play HDMI Sync Box video inputs, and finally connect the Sync Box’s video output to your TV.
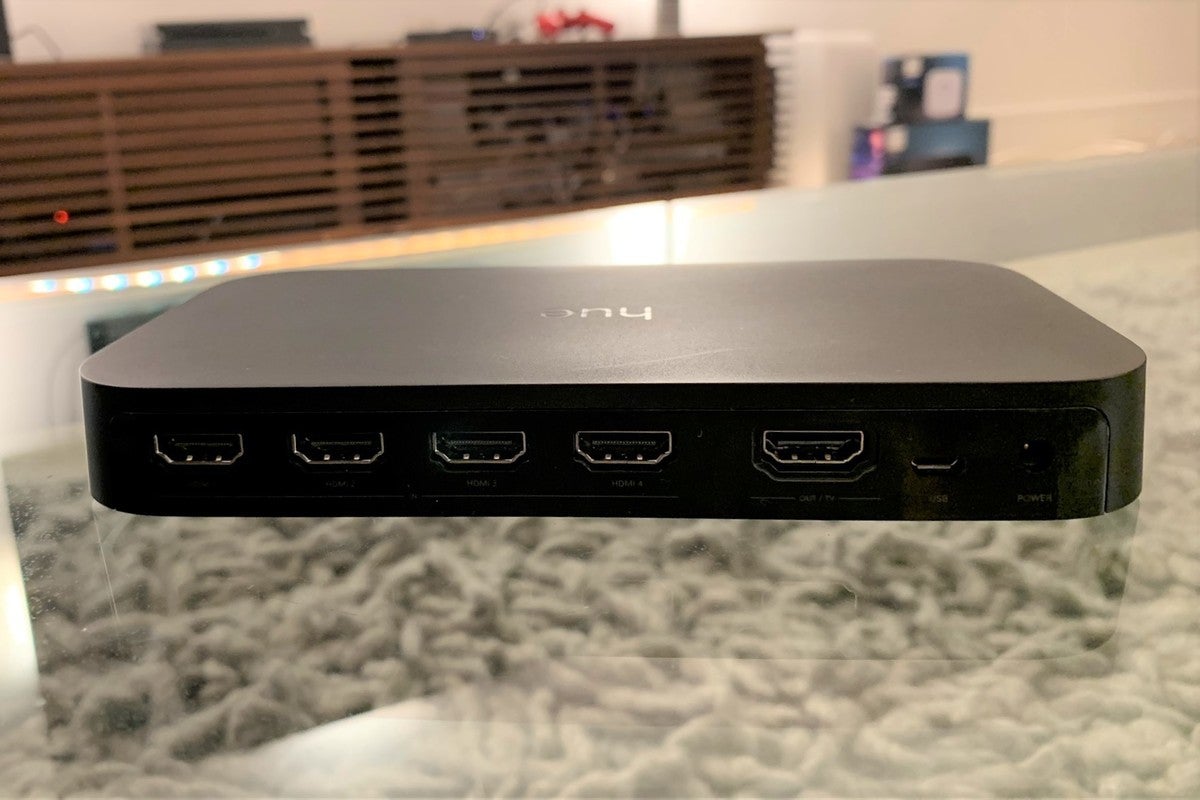 Ben Patterson/IDG
Ben Patterson/IDG
The Philips Hue Play HDMI Sync Box comes with four rear HDMI inputs and a single HDMI output.
Why would you want to bother with keeping your video sources connected to your receiver when the HDMI Sync box has four HDMI inputs, which is (for most folks, anyway) more than plenty? Well, there are a couple reasons.
For starters, the Hue Play HDMI Sync Box doesn’t ship with a remote, nor does it work (yet) with universal remotes like those in the Harmony line. (The box does have a non-functioning IR receiver that could be enabled in the future, says Signify, which owns the Philips Hue brand.) By keeping your video sources connected to your AV receiver, you can use your receiver’s remote (or your universal remote) to switch inputs as usual. Otherwise, you’ll need to rely on the HDMI Sync Box’s automatic HDMI switching capabilities (which only works in certain situations, as you’ll see), or you’ll have to switch inputs manually by using the mobile Hue Sync app or by pressing a button on the device itself that cycles through the Sync Box’s four inputs.
Another reason for connecting your video sources directly to your receiver is that while the Hue Play HDMI Sync Box supports 4K HDR passthrough (including Dolby Vision and HDR10+, albeit with a key caveat that we’ll cover in a moment), it doesn’t support lossless audio formats like Dolby TrueHD or DTS-HD Master Audio. By piping your video sources to your receiver first and then through to the Sync Box, you can get both lossless video and HDMI light syncing.
Now, what about video sources that are built into your TV, such as its onboard DTV tuner and streaming apps such as Amazon Prime Video, Netflix, and YouTube? Unfortunately, they won’t work with the Hue Play HDMI Sync Box at all, given that the video image to be synced must pass through the Sync Box for processing. If you’re planning to use the Sync Box with Netflix, Prime Video, and other streaming services, they’ll have to originate from an external TV set-top box (like Apple TV) or a TV streaming stick (like Amazon’s Fire TV devices) that you can connect to one of the Sync Box’s HDMI inputs.
 Ben Patterson/IDG
Ben Patterson/IDG
You can connect up to 10 Hue lights to the Philips Hue Play HDMI Sync Box, which can make for quite the light show.
Before we move on, let’s return to my earlier point about Dolby Vision, HDR10+, and the HDMI Sync Box. While it’s true that the Sync Box can pass through both Dolby Vision and HDR10+ signals, it can’t sync them with your Hue lights. That means you’ll either have to settle for no light syncing while watching Dolby Vision or HDR10+ content, or downshift to vanilla HDR10, which the Sync Box is capable of processing for light-syncing purposes. That’s a disappointing limitation, given that eye-popping Dolby Vision or HDR10+ video is likely the type of content you’d want for showing off the HDMI Sync Box’s tricks.
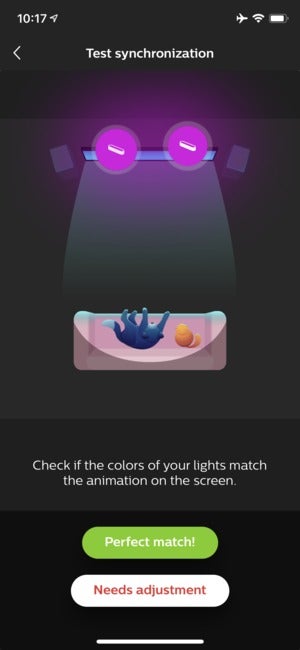 Ben Patterson/IDG
Ben Patterson/IDG
The Hue Sync app lets you “place” your lights in a graphical representation of your living room, and then test your lights to ensure they’re properly positioned.
Once you’ve got your lights and your AV cables set up, it’s time to connect the Hue Play HDMI Sync Box to your Hue Bridge. To do so, you launch the Hue Sync app on your iPhone or Android phone, then follow the steps, including connecting the Sync Box to your Wi-Fi network and then to the Hue Bridge, choosing a “Hue Entertainment” room where your Hue lights are, and naming your HDMI inputs.
A final step involves arranging a series of icons for the Hue lights you want to sync in a graphical representation of your home theater room, complete with the ability to specify the height of your lights. You can also tap individual icons to make their corresponding lights flash, handy for ensuring that (for example) your “left” Hue Play light bar isn’t on the wrong side of your TV.
Features and operation
For the time being, we’ll assume you’ve connected your video sources to the HDMI Sync Box. (We’ll cover the AV receiver scenario in a moment.) If that’s the case, you simply power on your TV (the Sync Box can detect your TV’s power state and turn itself on at the same time), switch the box (either manually or automatically, depending on your settings and setup) to an active input, then tap the green Start button in the Hue Sync app.
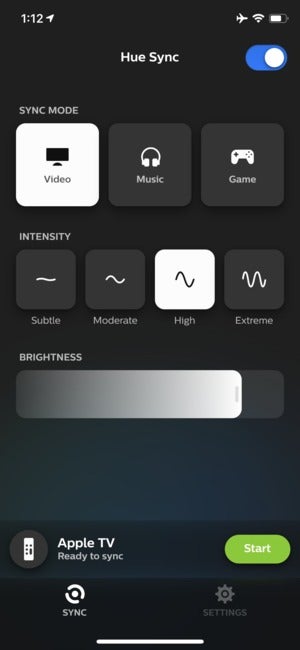 Ben Patterson/IDG
Ben Patterson/IDG
The three available syncing presets (a.k.a. “sync modes”) include Video, Music, and Game.
The Hue Sync app gives you three adjustable presets (a.k.a. Sync Modes): Video, Music, and Game. Each preset lets you adjust the “intensity” of the light show, from “subtle” (which gives you more of a gradual color fade) to “extreme” (which instantly snaps from one color to another), as well as a brightness setting. While the Video and Game presets focus on syncing the images on the TV with your Hue lights, the Music preset syncs your lights with the audio.
Out of the box, the Hue Play HDMI Sync Box presets are tuned in predictable ways; in Game mode, for example, the intensity is set to “extreme,” while Video mode has a “moderate” intensity setting. You can fiddle with the presets as much as you like, and the Hue Sync app will remember your last preset settings.
The Hue Play HDMI Sync Box is designed to switch inputs automatically when it detects that a device connected to one of its HDMI inputs has been powered on. For example, if you’re watching your Apple TV on one HDMI input and you power up your connected PlayStation 4, the Sync Box will automatically switch to the PS4 input. If you were to then turn on your docked and connected Nintendo Switch, the Sync Box would then switch to that input. (You can rename all your HDMI inputs in the Hue Sync app, so there’s no need to remember which device is connected to, say, HDMI 1.)
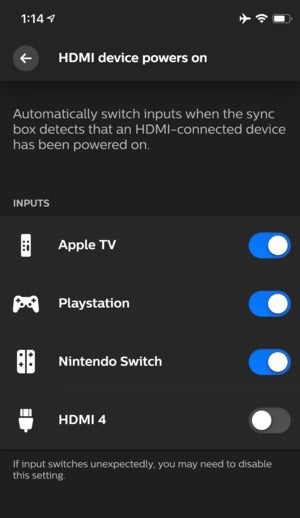 Ben Patterson/IDG
Ben Patterson/IDG
You can set the Hue Play HDMI Sync Box to switch inputs automatically when it detects a video source has powered on.
That’s all well and good, but there are some obvious scenarios in which the Sync Box’s auto input-switching feature won’t work, such as if you want to switch between two video sources that are already powered on. Also, if you switch off the video source on the Sync Box input that you’re currently using, the box won’t switch to another active input.
In both cases, you’ll need to either open the Hue Sync app on your phone to switch inputs manually, or (as I mentioned earlier) get up and press a button on the Sync Box itself. Neither of these options are particularly taxing, but they’re still annoying if you’re also dealing with separate remotes to control your streaming media devices, game consoles, and other video inputs.
Another issue has to do with the Hue Play HDMI Sync Box video presets. On the plus side, the Hue Sync app remembers the last used preset (Video, Music, or Game) for a given input, so if you’re only planning on using the Game preset for your PS4 or Xbox One, you’re all set. But if you use your game console to play games, stream videos, and listen to music (meaning no need to bother switching inputs), you’ll need to switch presets manually. Again, that’s not a huge issue, but it’s another niggling setting that (depending on your AV setup) you may need to remember.
For those who’d rather not deal with pulling out their phones to control the Hue Play HDMI Sync Box while juggling the remotes for their various video sources, the obvious solution would be an integration with a universal remote like Logitech’s Harmony remotes. Indeed, you can already program the Harmony to control standard Hue lights and scenes, meaning you can press a single button to turn on (for example) your TV and Apple TV, while simultaneously turning off (or dimming) your Hue lights.
Personally, I’d love it if I could do something similar with the HDMI Sync Box: say, press one button on my Harmony remote that turned on my devices, switched Sync Box inputs, and picked a video preset. You could even create separate “Play a Game” and “Watch Videos” activities for the same device, like an Xbox One, allowing you to assign the appropriate video preset (Game or Video) for each activity.
For now, however, controlling the Hue Play HDMI Sync Box with a third-party universal remote isn’t an option (although the unused IR receiver suggests that this won’t be the case forever). As I described earlier, however, there’s nothing stopping AV receiver users from keeping their video sources connected to their receivers and then connecting the receiver’s HDMI output to the Sync Box, which in turn connects back to your TV.
Such as setup means you can use your universal remote (if you have one) to switch video inputs, and yes, connecting your AV receiver’s video output to one of the Sync Box’s HDMI inputs works just fine as far as light syncing goes (the Dolby Vision and HDR10+ limitations still apply). That said, even if you switch inputs using your AV receiver, you’d still have to use the mobile Hue Sync app to change light mode presets (such as Video, Music, and Game).
Performance
After focusing almost entirely on the intricacies of the Hue Play HDMI Sync Box’s inputs, setup and settings, let’s get to the good stuff: cool flashing lights.
One of the biggest issues that the Hue Play HDMI Sync Box licks when it comes to responsive TV bias lighting is latency. On other systems I’ve tried, the lights take a split second to sync with the images on the screen, and even that brief moment of distraction can ruin the effect. With the HDMI Sync Box, there’s probably still be some latency going on, but I sure haven’t noticed it.
Here’s the acid test when it comes to light-syncing latency: the scene in Mad Max: Fury Road when Furiosa steers her war rig into a giant dust storm, punctuated by terrifying flashes of lighting. Those sudden, frequent, and blinding flashes of light pose quite the challenge for any responsive bias lighting setup, but as far as I could tell, the Hue Play HDMI Sync Box kept my Hue Play lights in perfect sync. That’s quite an achievement.
I was also pleased with the color choices that the Sync Box made. While other responsive lighting sets sometimes cast (for example) purple light when the TV screen didn’t seem to call for it, the Sync Box’s onboard video processing rarely made a misstep, whether I was watching the haze-enshrouded Golden Gate Bridge on Apple TV’s animated screensaver or the sinister green hues of The Matrix.
Finding the right intensity setting for the HDMI Sync Box can be a challenge depending on what you’re watching. The “intense” setting, mainly intended for gaming and action movies, aggressively and instantly syncs your lights with the TV picture, sometimes resulting in flickering lights as the Sync Box reacts to even small color changes. That’s fine for Avengers: Endgame or Call of Duty: Modern Warfare, but you might not want all those flickering lights during This Is Us.
That said, down-shifting to the “moderate” or “subtle” intensity comes with its own set of issues. While the color syncing on these lower settings is far less aggressive and therefore less prone to flickering, the fading color changes between shots (for example, during a back-and-forth conversation) can be distracting as the colors slowly ease in and out. Personally, I found the “high” intensity setting to be a good compromise, but I suspect most users will discover their own preferences.
Another option is to simply not sync your lights for a particular video input, which might be a good option if you want pulsing lights while you’re gaming on your PS4 but not for movies and shows on Apple TV. To do so, you can turn syncing off manually in the Hue Sync app. You can also disable a setting that automatically turns on light syncing when the Sync Box detects a video signal for a given input.
Bottom line
Technically speaking, the Philips Hue Play HDMI Sync Box delivers the best “responsive” TV bias lighting I’ve ever seen, precisely syncing your Hue lights with your TV screen with latency so low that it’s basically imperceptible. But while the HDMI Play Sync Box’s actual syncing performance is excellent, its saddled with an involved setup process and sometimes clunky operation, while its lack of a remote or (for now) support for a third-party remote is frustrating.
Updated May 28, 2020 to report that Philips Hue has released an update for the Play HDMI Sync Box that addresses two of the chief complaints in this review: A lack of support for IR remotes, as well as the unit’s inability to sync your Hue lights with Dolby Vision/HDR10+ content.
In addition to activating the Sync Box’s once-dormant IR receiver, which allows the unit to be controlled with third-party IR remotes, the update lets the Sync Box perform its light-syncing duties with both Dolby Vision and HDR10+ visuals. The update also adds support for Alexa, Google Assistant, and Siri voice commands. These are all welcome improvements, but we’d like to test the update ourselves before altering our conclusions or reconsidering the Play HDMI Sync Box’s rating.


