Expert's Rating
Pros
- Best-in-class industrial design
- Beautiful and informative display
- Supports advanced HVAC systems
- Terrific energy-saving options
- Matter certified
Cons
- Remote sensors measure only temperature, not room occupancy
- Hard-to-read labels on wiring block
- Information cannot be displayed persistently
- First installation step is confusing
Our Verdict
There’s a lot to like about the Nest Learning Thermostat (4th gen). It’s as easy to use as it’s beautiful to look at, and it’s bursting with features that can help reduce your electric bills and shrink your carbon footprint.
Price When Reviewed
This value will show the geolocated pricing text for product undefined
Best Pricing Today
Revolution isn’t a term I use lightly, but it’s the best word to describe Nest’s impact on the sleepy thermostat market when it introduced the first Nest Learning Thermostat in 2011. But that was 13 years ago, and it’s been 9 years since Nest brought a new high-end model to market. Nest’s competitors—Ecobee, most successfully—have copied and iterated on all its best ideas in the intervening years. Does Google once again have a must-have smart home product in the Nest Learning Thermostat (4th generation)?
There is plenty to like here, to be sure, as well there should be considering this thermostat’s $280 asking price. It starts with the new thermostat’s sleek industrial design—a refinement over previous generations—and its elegant and informative display. And as usual, this thermostat is incredibly easy to install and configure, with a caveat I’ll get to momentarily. It’s also a Matter-certified smart home device, and I had no problem incorporating with all three of the smart systems I run in my home: Amazon Alexa, Apple Home, and Google Home (yeah, I’m a glutton for punishment, and my interactions with Matter haven’t always been this smooth).
Dynamic Farsight is just one of the Nest Learning Thermostat (4th gen)’s awesome features, it automatically changes the information displayed based on how close to the thermostat you are.
Specifications
- Dimensions: 3.9-inch (98mm) diameter, 1.1-inch (29mm) depth
- Display: 2.7-inch (68mm) diameter LCD, 600 x 600-pixel resolution
- Sensors: Soli radar sensor for motion detection, ambient temperature, humidity, and light
- Secondary room sensors supported? Yes, one is included
- Wi-Fi connectivity: Dual-band Wi-Fi (2.4-/5GHz)
- Energy Star certified? Yes
- Smart home ecosystem support: Google Home and Matter (Google Home app required for setup)
- HVAC systems supported:
- 24-volt systems, including gas, electric, oil, forced air, heat pump, and radiant. More specifically:
- 1-, 2-, and 3-stage heating (W1, W2, W3)
- and 2-stage cooling (Y1, Y2)
- Heat pumps with auxiliary and emergency heat (O/B, AUX, E)
- Fan (G, G2, G3)
- Power (C, RH, RC)
- Humidifier (HUM)
- Dehumidifier (DEHUM)
- Ventilation (VENT)
- Finishes: polished Gold, Obsidian, and Silver
- Warranty: 2 years if purchased at retail; 5 years for HVAC professionals
Installation and setup
Whether you have an Android or iPhone, you’ll need to have the Google Home app installed to set up the thermostat. Here’s the caveat I mentioned earlier. When you click the button in the Google Home app and then indicate you want to add a “Google Nest or partner device” and then select the home you want to add the device to, the app immediately displays an animation beneath the phrase “Looking for devices.” This confused me because the thermostat obviously wasn’t connected to power, so there’s no way the app would be able to find it. Did I miss a step? Was I supposed to connect the thermostat to a temporary power supply, like the Eufy Floodlight Camera E340 I reviewed in April?
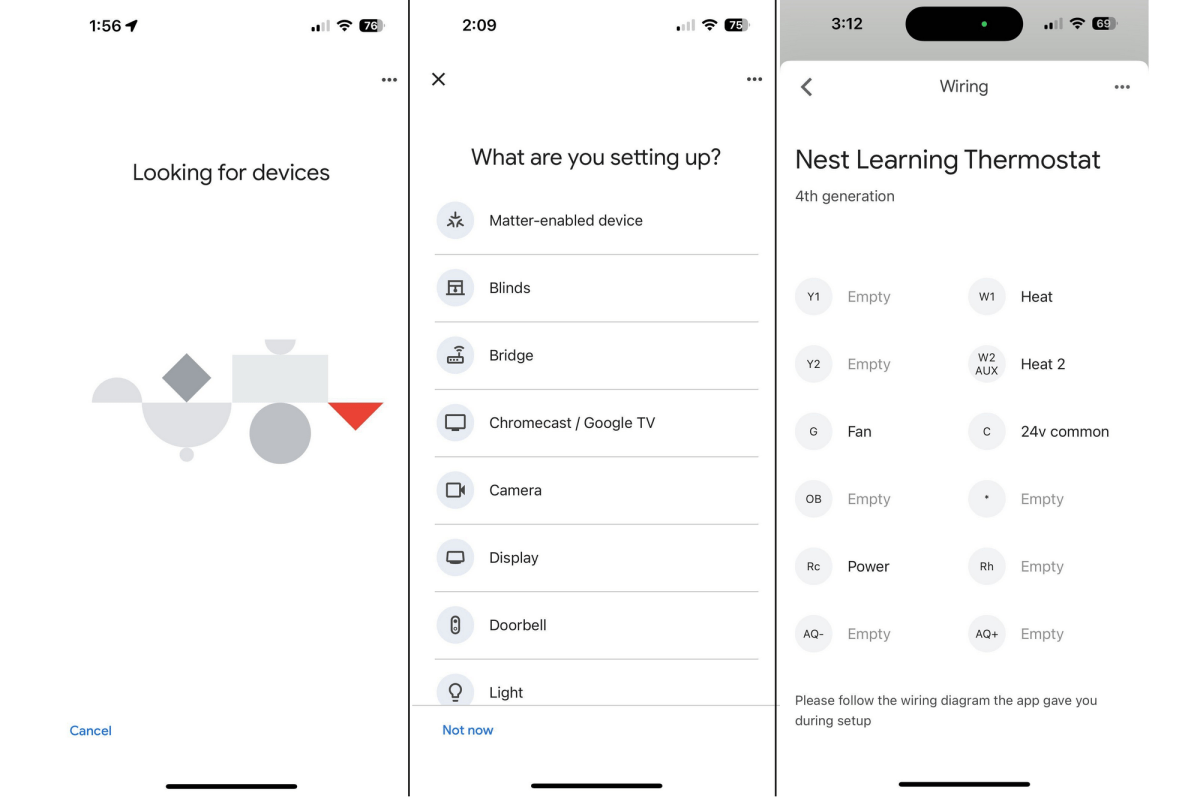
The animation in the first step of the installation process leads you to think the thermostat was supposed to be connected to power already. Just wait for it to end, and the app will ask what you’re installing. You can double-check the device’s wiring at any time.
Michael Brown/Foundry
The skimpy paper user manual that came in the box was of no help. It didn’t say much more than to get the Google Home app and follow the steps to install the thermostat (its back page does have adhesive-backed labels for you to apply to and identify the wires in your wall). But as it turned out. I only needed to wait for the app to stop looking for a device and to display its next screen, where it presents an alphabetical list of device categories under the heading “What are you setting up?”
Once I chose Nest Learning Thermostat (4th gen) from the list, the app had me scan the QR code on the back of the thermostat and away I went. In addition to the thermostat, base plate wiring block, and remote room sensor, Nest puts an optional trim plate, a metal plate if you need to mount the thermostat to an electrical box, and several screws for mounting everything to the wall. One of the screws has a notched head so you can mount the remote sensor to the wall.
This review is part of TechHive’s in-depth coverage of the best smart thermostats.
I don’t know who to blame, the previous owner or the previous owner’s HVAC contractor, but somebody punched an unnecessarily massive hole in the wall to pull the HVAC wires through—I can nearly shove my fist in it. I really didn’t want to have to use that optional—and butt-ugly—trim plate, because it really detracts from the thermostat’s design, but the size of that hole left me with no option. Since there was no electrical box on the wall, I didn’t need the metal plate.

Viewed from their backs, the Nest Learning Thermostat (4th gen) is very slightly smaller than the Ecobee Smart Thermostat Premium. Note the grille on the latter, which can also act as an Alexa smart speaker.
Michael Brown/Foundry
Nest’s wiring block has always been brilliant, with its integrated bubble level, but it’s long since been copied by pretty much every other smart thermostat maker. One thing I don’t like about this one is the gray-on-gray printing that identifies each wire socket. They’re very difficult to see, even with good ambient lighting; I needed to don a headlamp to read them.
When you wire up the Nest Learning Thermostat (4th gen), I highly recommend that you don’t skip connecting the C wire for power. Google says this thermostat will work without one, by scavenging power from other wires and tapping its built-in battery, but I’ve read too many reports of this causing problems with HVAC systems to recommend it. If you don’t have a C wire in your wall, you’d be better off buying Google’s Nest Power Connecter ($25) and installing that.
The app will hold your hand throughout the hardware installation process, and it will verify the wiring connections you’ve made (you can also double-check this in the app at any time). Once you’ve pushed all the wires into the wiring block, you just push the thermostat onto the block until you hear a firm click.


This thermostat supports much more sophisticated HVAC systems than what I have: a two-year-old gas-powered, two-stage, forced-air furnace. I don’t have a central air conditioner, a humidifier or dehumidifier, or a whole-home ventilator, so the wiring went quickly. You can see all the types of systems it does support in the list above.
Once I had the thermostat connected and restored power to the system, I added the Nest Temperature Sensor (2nd generation) to the app. Monitoring the temperature in more than one room is the best way to eliminate hot and cold spots in your home, but Google’s remote sensor isn’t as sophisticated as Ecobee’s, which also functions as an occupancy sensor.

The Nest Learning Thermostat (4th gen) looks a little like a mushroom viewed in profile, but its display element is much thinner than earlier models.
Michael Brown/Foundry
When you set temperature preferences at the thermostat (or in the app), you can program the thermostat to prioritize the temperature in the room where the thermostat is installed, in the rooms where the remote sensor is located (multiple rooms if you have more than one sensor), or you can select both and the thermostat will average all those temperatures. But since Google’s sensor can’t determine if a room is occupied or not, its average reading will be less meaningful than Ecobee’s, because it won’t take unoccupied rooms (where you presumably don’t care what the temperature is) into account.
Display options

The Nest Learning Thermostat (4th gen) can display graphics and animations to accompany the current weather.
The Nest Learning Thermostat (4th gen) takes full advantage of its 2.7-inch (68mm) diameter LCD, showing a lot more information on its borderless 600 x 600-pixel resolution display than just the current temperature. As with earlier Nest Learning Thermostat models, you’ll turn the thermostat’s outer dial (Google calls it a “bangle”) to access various menus and settings, pressing on the thermostat to make your selections.
Google’s Farsight technology, introduced with the previous-generation device, taps the company’s Soli radar-based proximity sensor to change the information that’s displayed when you approach the thermostat. Weather displays are accompanied by cool animations, such as bolts of lightning if there’s a thunderstorm in the forecast.
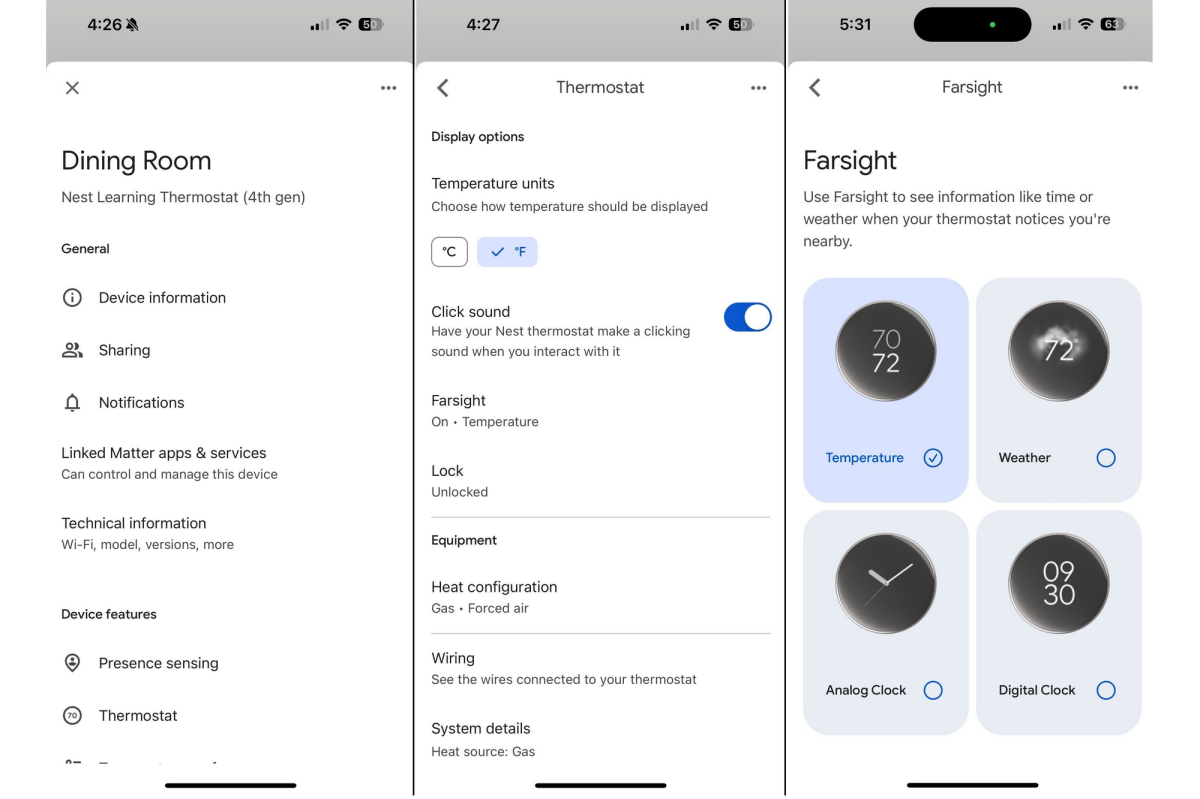
The third panel in this sequence of app screenshots shows the display options that can be used with the thermostat’s Dynamic Farsight feature.
Michael Brown/Foundry
This new model has Dynamic Farsight, which changes the information displayed based on how close to the thermostat you are. When you’re around 10 feet from the thermostat, as measured by the Soli chip, it will display a single piece of information, such as the time, current weather conditions, or the current temperature. As you approach the thermostat—when you come withing about five feet or closer—the display will show additional information, such as your indoor air quality, ambient humidity, and the time. You can customize what’s displayed for both Farsight modes.
There is no way to have the thermostat display any information on a persistent basis, which is a shame. I don’t want to have to walk up to the thermostat to find out what the room temperature is. Sure, I could ask one of my smart speakers, or look up the reading on my smartphone, but I’d much prefer to get the information I want with a quick glance.
Real-time control

A graphical touchscreen of the thermostat’s temperature wheel occupies more than the top third of the app’s home screen. It’s virtually impossible to touch any part of the app without changing the target temperature.
Michael Brown/Foundry
You can change the Nest Learning Thermostat (4th gen)’s settings using the Google Home app or at the thermostat itself. A graphical representation of the thermostat’s face occupies more than half of the app’s home screen, so you’ll need to be careful when scrolling up to see the rest of the settings. Nine times out of 10, my finger would unintentionally spin the dial as I scrolled up, changing the target temperature.
You can also change HVAC modes here (heat, air conditioning, etc.); tap to see temperature readings from the thermostat and any remote sensors you’ve deployed; create heating, cooling, and fan schedules; and view your “energy dashboard.” This last setting shows the mode your HVAC system is in (heating, cooling, fan); the schedule it’s operating on (and when it’s scheduled to change); and how many hours the system has run on a daily, weekly, and monthly basis. You’ll also see how many Nest “Leafs” you’ve earned. The thermostat also displays a leaf icon each time you use an energy-saving temperature.
Programming
Programming? There is no programming, this is a learning thermostat, right? Yes and no. While you can wait for the Nest Learning Thermostat (4th gen) to analyze your comings and goings and create heating and (if you have air conditioning) cooling schedules, you’ll reap the savings and convenience of a smart thermostat like this a lot quicker by doing it yourself. Google makes this very easy to do in the Google Home app.
You can set four types of temperature targets—Comfort, Eco, Sleep, and Custom—multiple times per day (see the screenshot above), and you can have the same or different schedules for every day of the week. You can also schedule your HVAC system’s fan to run on a schedule, either at set hours (e.g., from noon to 3:00 p.m.) or for 15-, 30-, or 45 minutes of each day.

The Nest Learning Thermostat (4th gen) and Nest Temperature Sensor (2nd gen) in the box.
Michael Brown/Foundry
For the first time on a Nest Learning Thermostat, you can also opt into two new settings—Adaptive Comfort and Adaptive Eco—that will adjust your preset temperature targets automatically according to ambient conditions. Enable Adaptive Comfort, and the thermostat will trigger your HVAC system to provide additional heating or cooling to make your home’s indoor climate a consistent feel no matter the current weather conditions. It will adjust your Comfort temperature setting based on the humidity level inside your home, the day’s weather forecast, and what Google can model about the characteristics of your home.
Another new feature, Sunblock allows a 4th-gen Nest thermostat to compensate for exposure to direct sunlight from a window or skylight, which could heat up its sensors.

The round Nest Learning Thermostat (4th gen), right, next to the square Ecobee Smart Thermostat Premium.
Michael Brown/Foundry
Adaptive Eco, meanwhile, aims to achieve the same goal based on weather conditions, keeping the Eco temperature inside your home at a level so that your HVAC system can bring the home to your Comfort temperature preset within one hour. Google provides the following example: “…if your Eco temperature for heating is 50 degrees, Fahrenheit, and your Comfort temperature is 70F and it’s very cold outside, Adaptive Eco might only let your home’s temperature drop to 60F, so that it can easily return to 70F within one hour of [your] getting home.”
Using Google’s Smart Schedules feature gives you the best of both worlds. You create the heating/cooling/fan schedule you want, and the thermostat will learn how you adjust your HVAC system throughout the day. It will then either automatically apply those adjustments to your schedule or offer suggestions that you can apply yourself. Even if you go the automatic route, the thermostat will inform you, via the Google Home app, of any changes it’s made to your schedule.
More energy-saving features
The 4th-gen Nest Learning Thermostat also has a setting called Natural Heating and Cooling, which when enabled can automatically turn off your HVAC system when outside temperatures can heat or cool your home without consuming any energy at all. On a sunny day, for instance, the thermostat might turn off your heater after a time, allowing the sun to finish heating your home. As outside temperatures drop in the evening, it might turn off your air conditioner so you can open your windows and let that air inside. Opt into the Window Reminder setting, and the Google Home app will send you a push notification to remind you to open your windows when natural heating or cooling kicks in.
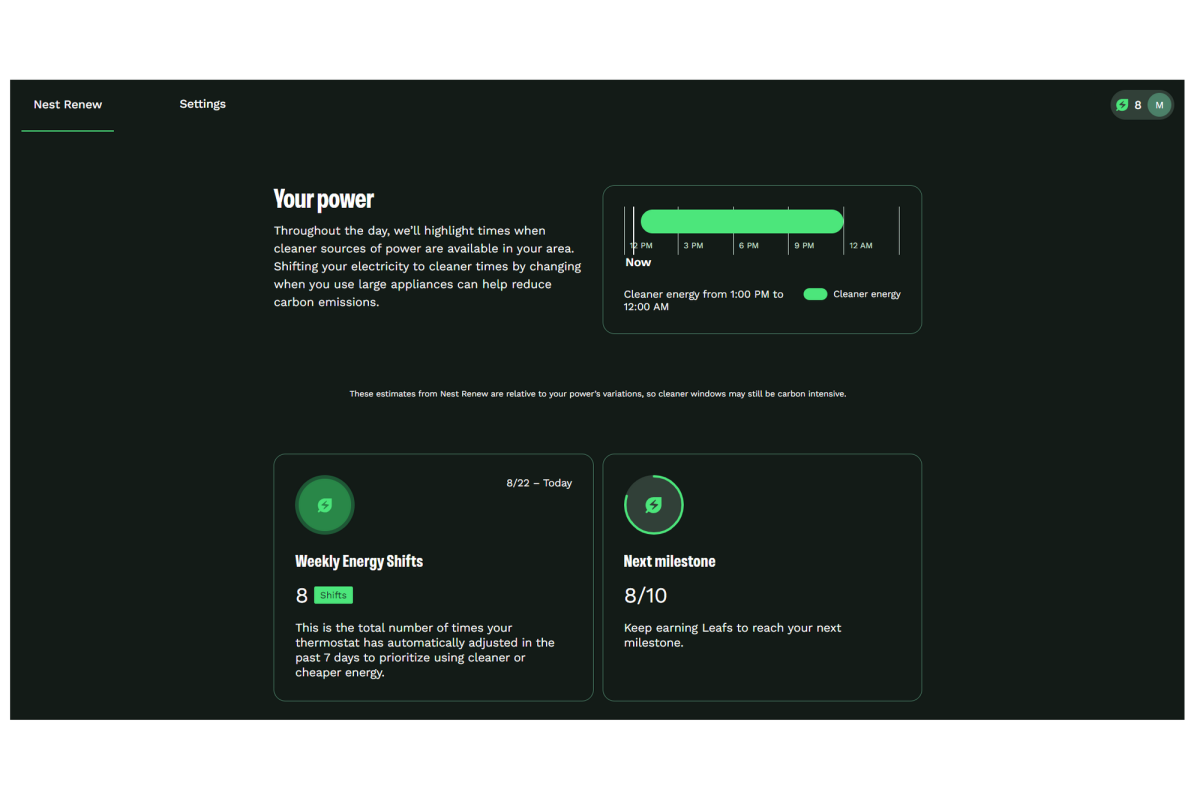
You’ll find additional information about your energy savings on the Nest Renew site (assuming you sign up for it).
Michael Brown/Foundry
Should you choose to enroll in the Nest Renew program (you’ll need to provide the name of your electric utility), you can elect to reduce your carbon footprint by having the thermostat automatically shift your heating and cooling times to when the power grid is using cleaner energy sources. If you pay a time-of-use rate to your utility, you can also choose to prioritize heating and cooling during hours when it’s less expensive (i.e., during off-peak hours).
You can log into your Nest Renew account online to see the number of shifts that the system has made for a given week. That site will also show when cleaner energy is available, so you can run your large appliances—dishwasher, washing machine, water heater (if you have something like a Sinopé Calypso)—during those hours. The Energy Dashboard in the Google Home app, meanwhile, displays your daily, weekly, and monthly heating and cooling operations (in hours and minutes).
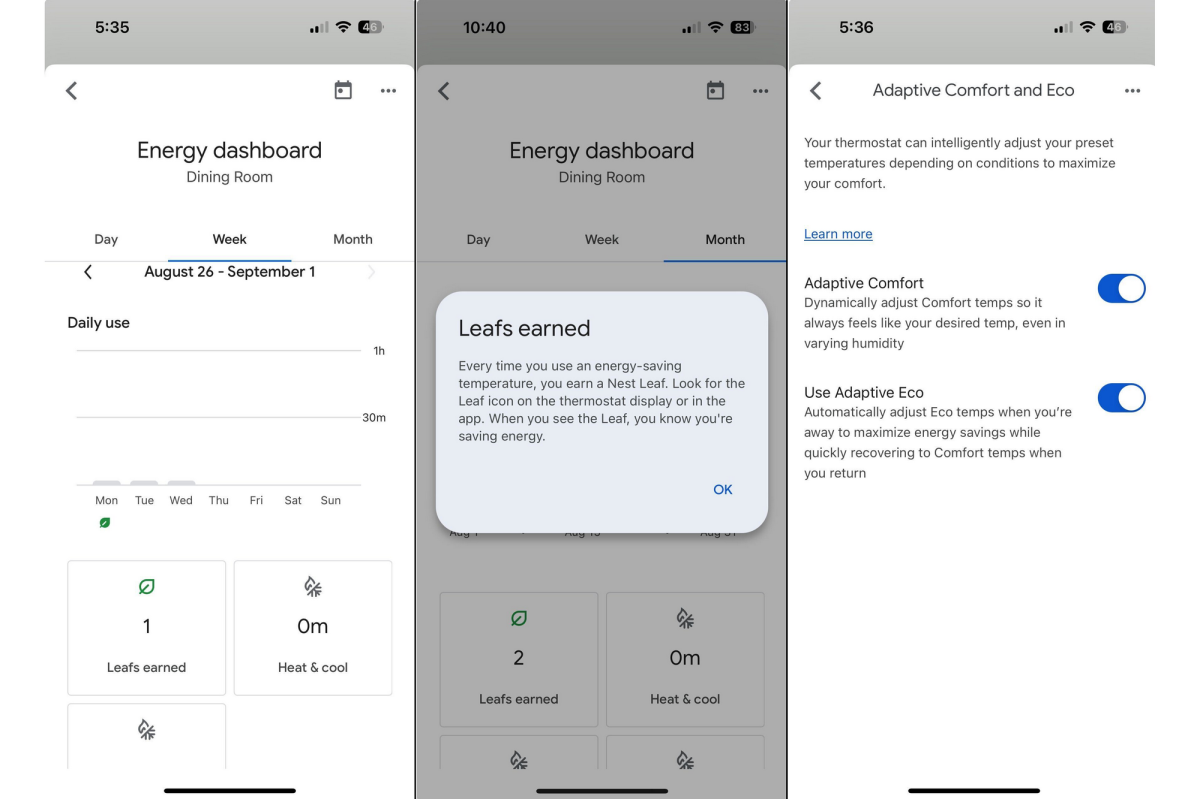
The Nest Learning Thermostat (4th gen) offers plenty of opportunities to save energy and reduce your carbon footprint, including the Adaptive Comfort and Adaptive Eco settings (right). The Energy Dashboard (left and center) tracks energy consumption over time.
Michael Brown/Foundry
Should you buy a Nest Learning Thermostat (4th gen)?
As deep as this review goes, I haven’t touched on every feature of the Nest Learning Thermostat (4th gen), some of which are carried over from previous generations. But I’ve covered most of the new features and all the most important ones.
The quick bottom line: This is one of the best smart thermostats on the market—and it earns TechHive’s Editors’ Choice award—but Google needed to deliver even more to displace the Ecobee Smart Thermostat Premium as our most highly recommended product in this category—especially if it expects to fetch $30 more for its device (and at the time of this writing, Ecobee’s best thermostat was on sale for $220, making it $60 cheaper).
Ecobee’s thermostat has many of the same features—including radar-based motion detection—and it can not only work with smart speakers from Amazon, Apple, and Google, it is a smart speaker in its own right (albeit it limited to answering to the Alexa or Siri wake words). And Ecobee’s remote SmartSensors are also occupancy sensors, so the thermostat can ignore empty rooms when calculating ambient temperatures. And if you really want to (I wouldn’t), you can build an entire home security system with doorbells, cameras, door/window sensors, and more around Ecobee’s product.
Google’s best Nest thermostat is arguably prettier than Ecobee’s, and the animations accompanying its weather display are fun to watch. Most importantly, if you’re hitching your smart home wagon to Matter, you should connect Nest’s product to your HVAC system. Ecobee has spoken of supporting the latest smart home standard, but talk is cheap.
Update, September 4, 2024: Google finally got back to us on a fact-check question posed ahead of this review’s publication: There is no way to have the thermostat display any information persistently. You must stand in front of it so as to trigger its Soli radar-based sensor. We have added that fact as a con.


