Siri has always been one of the Apple TV’s best features. On a fourth-generation Apple TV or Apple TV 4K, the voice assistant can quickly launch videos, tune to live TV channels, and provide search results for specific genres.
But until recently, Apple didn’t offer a hands-free way to use Siri on an Apple TV, like Amazon offers with Fire TV and Alexa, or like Google offers with Chromecast, Android TV, and Google Assistant. If you wanted to control the Apple TV, you had to reach for the remote.
That changed with iOS 12.2, which lets you use hands-free Siri voice commands through an iPhone or iPad. Once it’s all set up, you can say things like “Hey Siri, tune to ESPN on Apple TV,” or “Hey Siri, watch Game of Thrones season eight, episode four on the living-room TV,” and Apple will take care of the rest.
Here’s a complete guide to getting situated with hands-free Siri voice commands:
Step 1: Enable “Hey Siri” in iOS
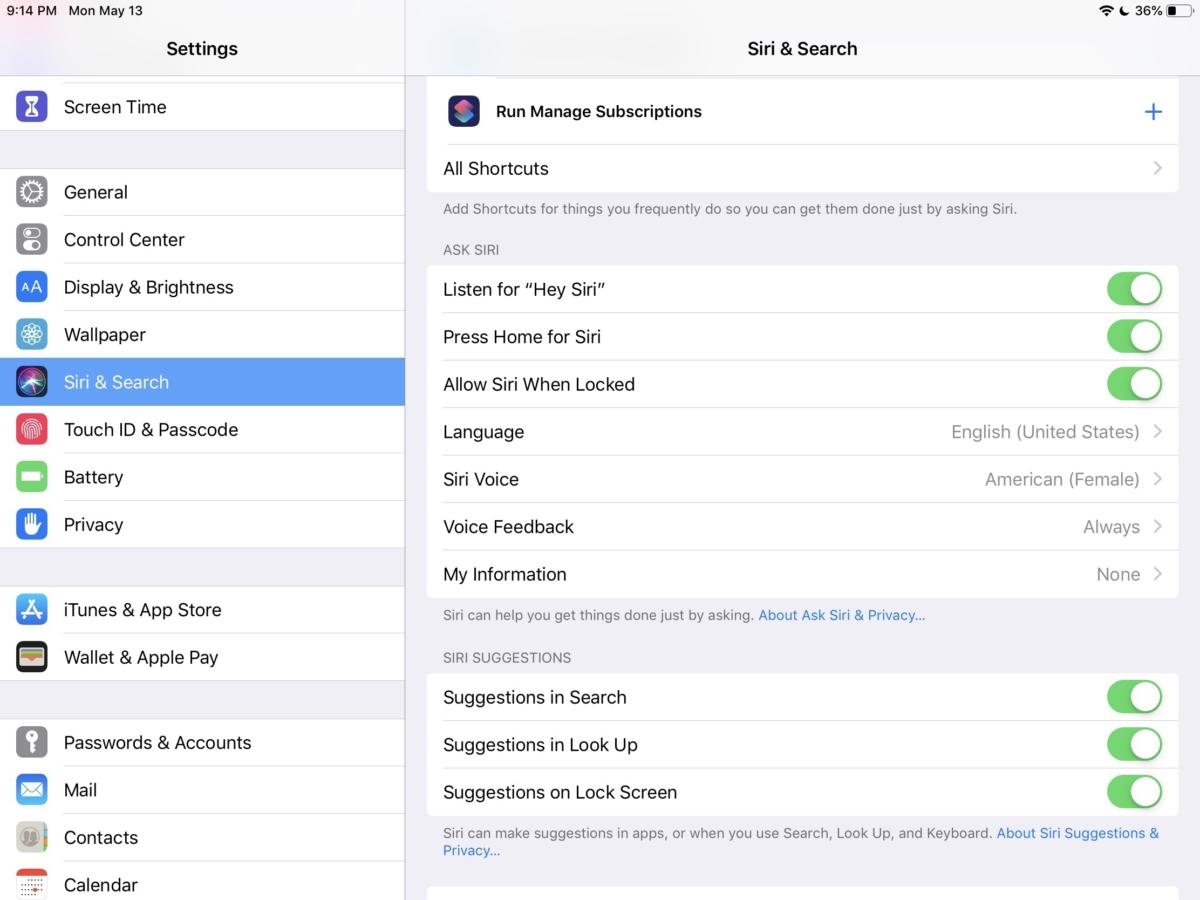 Jared Newman / IDG
Jared Newman / IDGBy enabling hands-free Siri on your iPhone or iPad, you can start watching things on Apple TV with just voice commands, even if your device is locked.
To set this up, head to Settings on your iOS device, select “Siri & Search,” and then toggle on “Listen for ‘Hey Siri.’” You’ll need to read several sample commands to teach Siri your voice. Once you’ve done that, make sure “Allow Siri When Locked” is enabled as well.
Repeat this step for any other iPhones or iPads you want to use with the Apple TV.
Step 2: Sign into iCloud on iOS and Apple TV
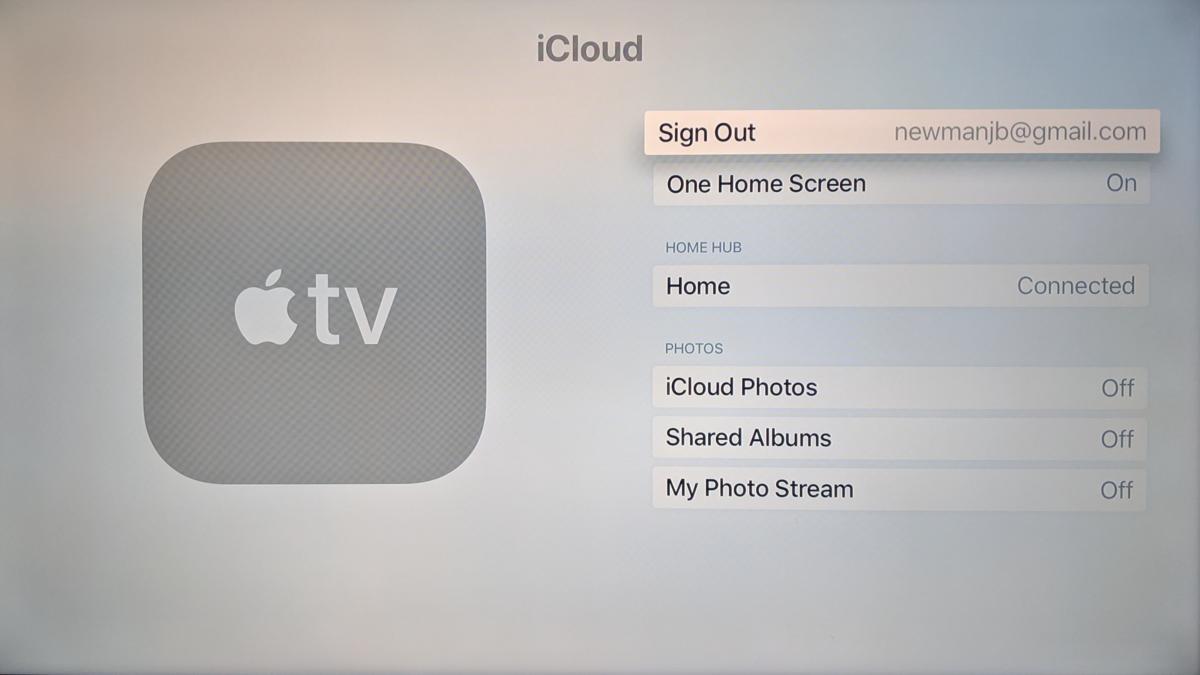 Jared Newman / IDG
Jared Newman / IDGOn your iPhone or iPad, head to Settings and look for a “Sign in” option at the top of the screen, and then sign into your iCloud account. If you only see your name instead of a sign-in option, you’re already good to go.
You’ll also have to sign into the same iCloud account on the Apple TV. Head to Settings > Accounts > iCloud, and then select “Sign in.” (We’ll cover how to enable Apple TV voice commands for other users with separate iCloud accounts shortly.)
Step 3: Enable AirPlay 2 on Apple TV
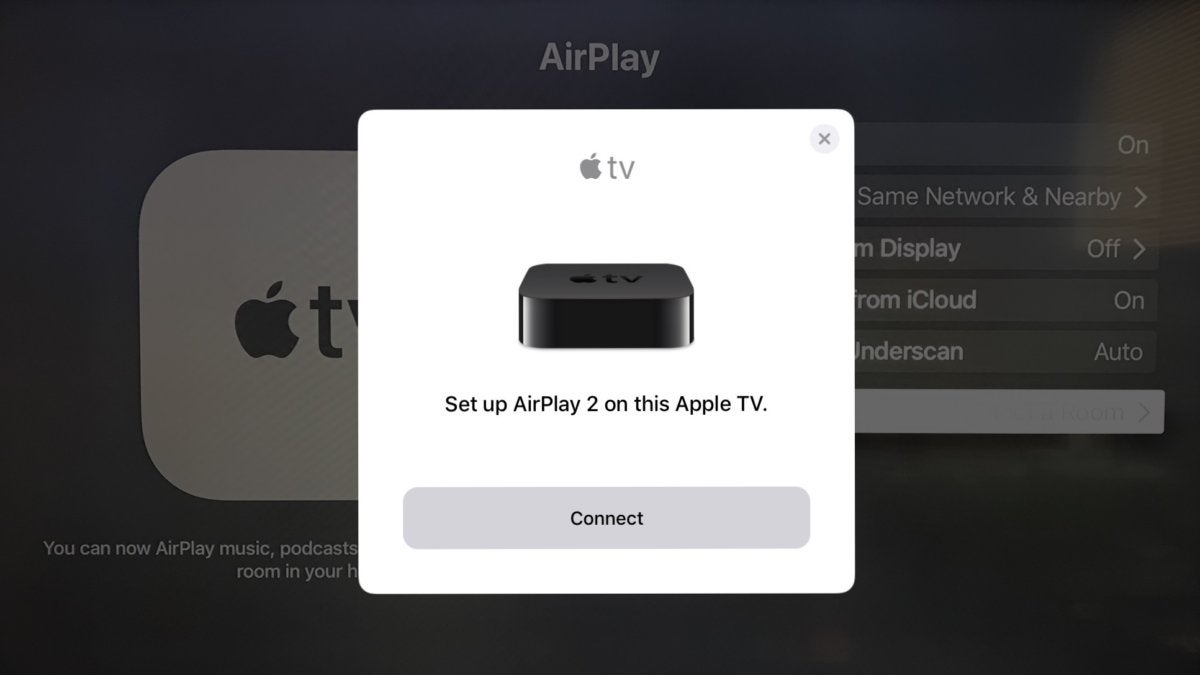 Jared Newman / IDG
Jared Newman / IDGTo receive commands from an iOS device, your Apple TV must have AirPlay 2 enabled. On the Apple TV, head to Settings > AirPlay and make sure it says “On.” Then, scroll down and select “Room” from the same menu.
You’ll now see a “Start Using AirPlay 2” prompt on the TV. As instructed, unlock your iOS device, turn on Bluetooth, and hold it close to the Apple TV, and then hit “Connect” when prompted on your iOS device to complete the pairing. (If this prompt doesn’t appear, try locking and unlocking your device again.) Finally, select the room in which your Apple TV resides. Later, you’ll be able to refer to this room by name in your voice commands.
Step 4: Install compatible apps
As of this writing, more than 80 Apple TV apps support universal search with Siri, and most of them can launch videos directly in response to voice commands. Just make sure the app you want to use appears on the Apple TV search support list, and that you’ve already signed into the app. (We’ll cover specific voice commands in the next section.)
If you’re subscribed to PlayStation Vue, FuboTV, or DirecTV Now, you can use voice commands to watch any live TV channel included with those services.
If a compatible video app is installed on your iPhone or iPad, but not on Apple TV, the video will instead launch using Apple’s AirPlay protocol. This, however, requires you to unlock your iOS device, and it precludes you from using other apps that require video or sound. You’re better off installing the TV app instead.
Step 5: Enable HDMI-CEC
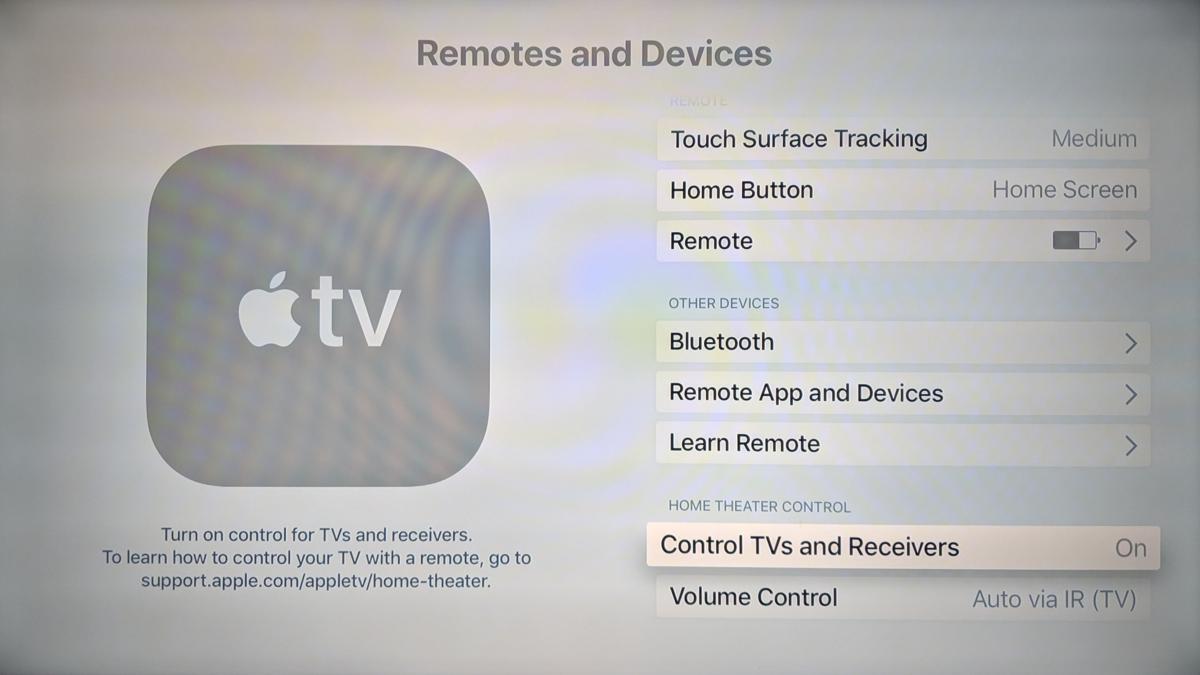 Jared Newman / IDG
Jared Newman / IDGWith HDMI-CEC enabled on both the Apple TV and your television, Siri will be able to turn on the TV before playing a video. On Apple TV, head to Settings > Remotes and Devices, and make sure “Control TVs and Receivers” is set to “On.”
Then, in your TV’s settings, look for a “CEC” option and enable it. As Apple points out, the exact name of this option can differ for some TVs, so look for a setting with “Link” or “Sync” in the name, such as Aquos Link or Bravia Sync, if a CEC option isn’t displayed specifically.
Optional: Invite others to use voice commands
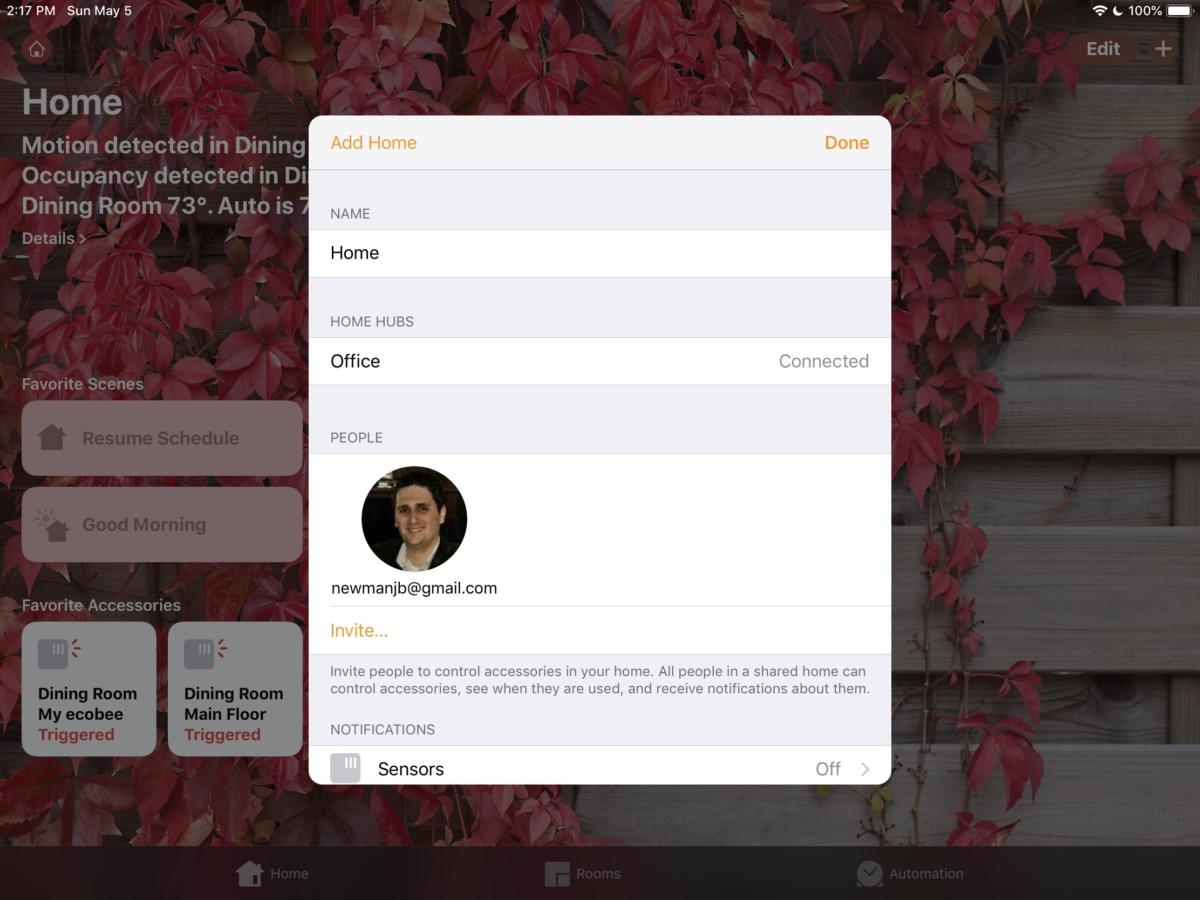 Jared Newman / IDG
Jared Newman / IDGIf you have other users at home with separate iCloud accounts, you can invite them to control the Apple TV from their own iPhones or iPads. Open the Home app on your iOS device, press the home icon in the top-left corner, and then select “Invite…” under the People section. Finally, enter the email address associated with the iCloud account of whoever you wish to invite.
The other person will then get an invite message on their iOS device. Once they’ve accepted, they’ll be able to control Apple TV with their own iPhones and iPads.
Step 5: Check out some voice commands
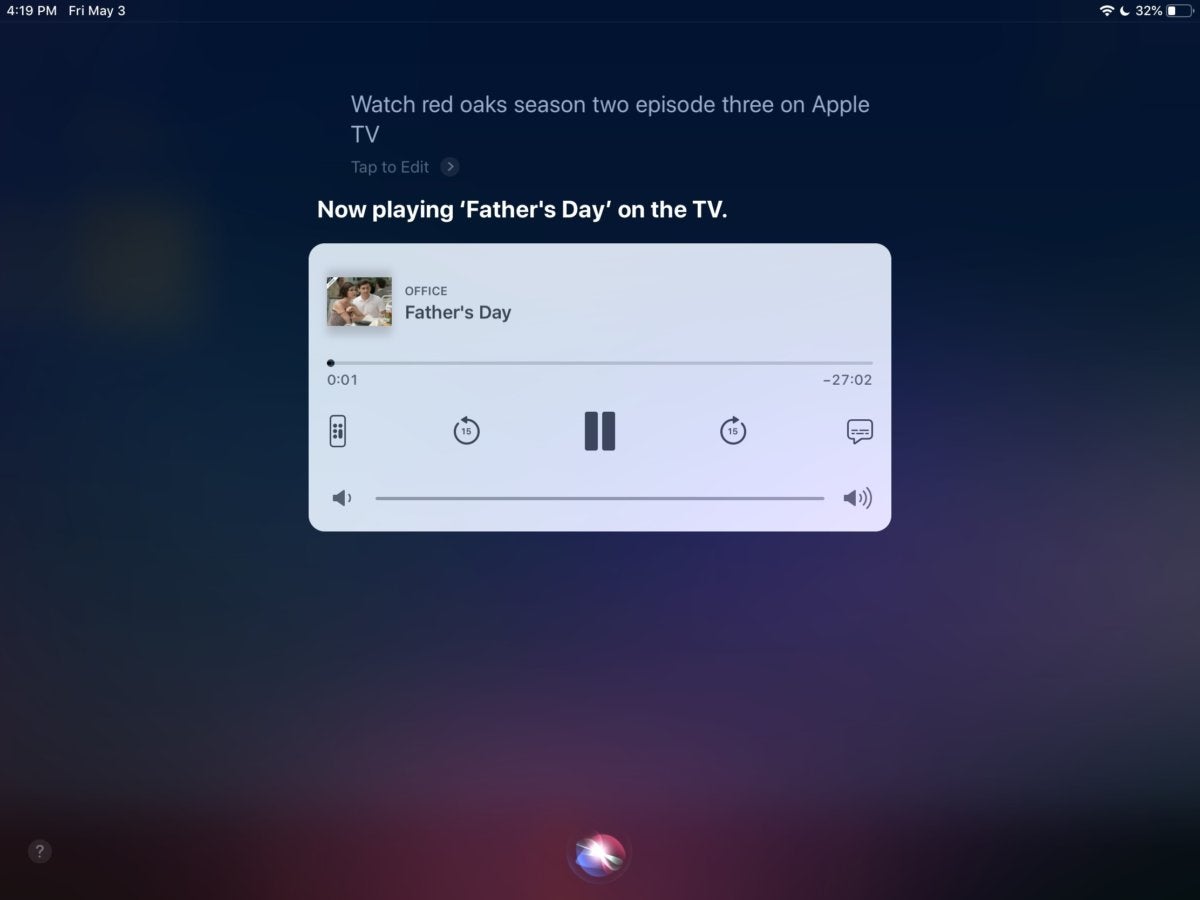 Jared Newman / IDG
Jared Newman / IDGFinally, you’re ready to control your Apple TV hands-free. Here are some voice commands to check out:
- ”Hey Siri, play Brooklyn Nine-Nine on Apple TV”
- ”Hey Siri, watch Red Oaks on the living room TV.”
- ”Hey Siri, watch Game of Thrones season eight, episode four on the living-room TV.”
- ”Hey Siri, rewind one minute on Apple TV.”
- ”Hey Siri, fast forward five minutes on Apple TV.”
- ”Hey Siri, turn on closed captions on Apple TV.”
Limitations and workarounds
While hands-free Siri controls are nice to have on Apple TV, they’re far from perfect. Here are some of the issues you might run into:
Most notably, Netflix does not let you directly launch a video with voice commands. To complete the process, you’ll need to grab a remote—or open the virtual Apple TV remote in Control Center on iOS—and hit select to begin playback.
A similar frustration can emerge if the Apple TV tries steering you into the wrong app for given program. After signing up for HBO through Apple TV Channels, for instance, Apple might prompt you to install HBO Go instead of launching shows directly. If this happens, grab the remote and scroll down while viewing the info page for any show until you see the “How to Watch” section. Select your preferred source, and Apple TV should remember it in the future.
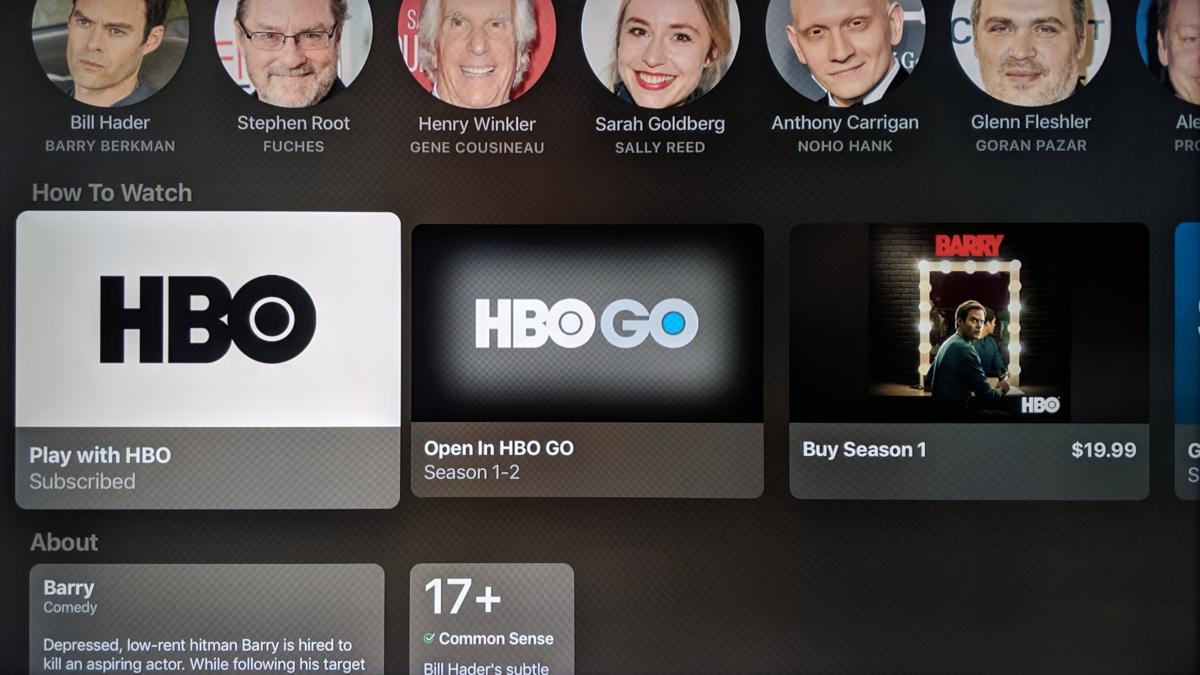 Jared Newman / IDG
Jared Newman / IDGIt’s possible that even after following the setup instructions above, you might still run into issues getting voice commands to work, including an error in which Siri says, “I couldn’t find any TVs nearby. Make sure you’re on the same Wi-Fi.” If this happens, try disabling iCloud and AirPlay 2 support, and then running through setup again. In the worst-case scenario, you might need to perform a factory reset on the Apple TV (Settings > System > Reset) to get things working properly.
In general, Siri is better at responding to “Play” than “Watch” when you’re trying to start a particular show. (With the latter, the assistant has a tendency to hear “What’s” instead of “Watch,” resulting in a failed search attempt.)
When asking playing a particular show or channel, Siri should automatically select the appropriate streaming service, such as Hulu or PlayStation Vue; if it doesn’t, you can include the service name in your voice command.
Got questions about Apple TV, Siri, and hands-free voice commands? Send me an email or reach out on Twitter.



