You may think of the Web as a big tubular mesh of interconnectedness, but really, apps and sites tend to be more like islands than Kumbaya-singing cooperative circles. Evernote doesn’t seamlessly save your notes to Dropbox. The Facebook photos you’re tagged in don’t automatically post to your Flickr account. Articles you save in Feedly don’t push themselves to Pocket for later reading.
As explained below, IFTTT changes all that, bringing your various Web-service ingredients together into a smart, automatic, and, above all else, connected Internet stew. Yes, IFTTT makes the Web both scrumptious and ridiculously powerful, and we’re going to show you how to brew up some deliciously useful recipes, as well as highlight some awesome IFTTT tasks that others have already created.
If this, then that—what it is
The secret sauce is foretold in the name: IFTTT is short for “If this, then that,” and the core building blocks of the service are based around that simple, cause-and-effect relationship. A trigger event happens, and a resulting action occurs. One example of a potential recipe: If you like a photo on Instagram, then IFTTT automatically saves that photo to the Dropbox folder of your choosing. You get the idea.
Before you start dabbling in recipes, however, you’ll have to head over to IFTTT.com to create an account and connect some channels to that account.
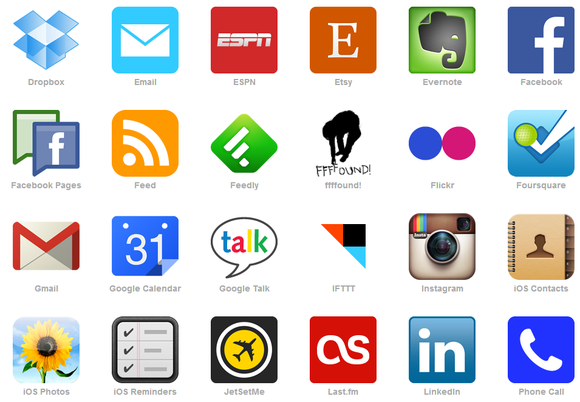
“Channel” is IFTTT parlance for a Web service or other action. IFTTT currently supports 67 different channels spanning a wide range of popular services, and it can perform basic actions such as calling or texting a phone, or sending you an email.
Here’s a list of all the available IFTTT channels. You may recognize some of them: Craigslist, Dropbox, Evernote, Facebook, Flickr, Foursquare, Instagram, SkyDrive, Twitter, YouTube, and a wide range of Google services are just the tip of the iceberg. A newly released iPhone IFTTT app even adds channels for your phone’s Reminders, Contacts, and Photos apps. (Here’s hoping an Android version is barreling down the pipeline.)
Once you’ve gone through and activated some channels—basically, granting IFTTT access to your various services or providing it with personal details—you’re ready to start crafting. Let the mad science begin!
Pulling the trigger
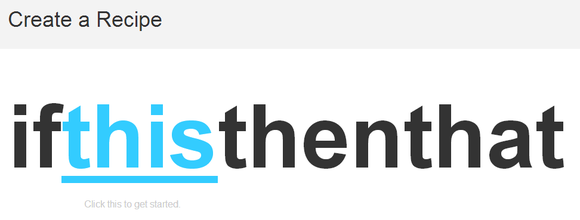
Open the My Recipes tab at the top of the IFTTT website and click the big blue “Create a Recipe” button to start. You’ll see the text above appear onscreen; click the “this” link as prompted.
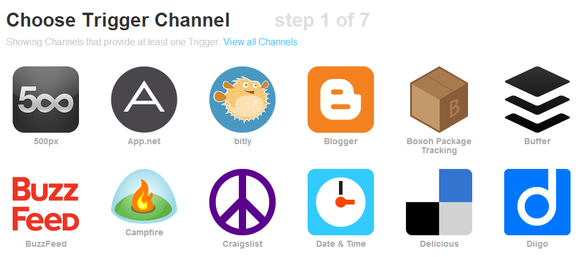
The process is pretty straightforward, and IFTTT does a good job of walking you through it. We’ll use a simple example as we go along. Select a channel to serve as the “Trigger”—a chosen service that kicks off the cause in your cause-and-effect IFTTT recipe. (If you choose a channel that you haven’t activated, you’ll be prompted now to do so.) For this example, I’ll use Feedly, the awesome Google Reader alternative.
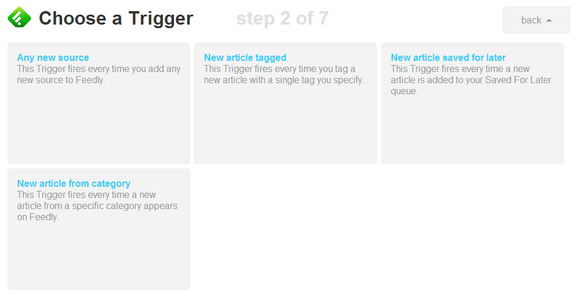
Next, you’ll be presented with a list of specific trigger events available for the channel. Trigger events are the actions that set the IFTTT recipe into motion. For example, with Feedly I chose “New article saved for later.” Whenever I save an article in Feedly (the cause), the rest of this recipe will occur (the effect).
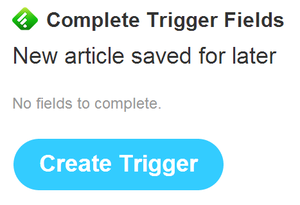
The third step lets you add specific trigger fields. These fields let you narrow trigger events down to very specific occurrences, such as using the Feed channel to monitor a single RSS feed. Once you’ve set that up (or not, in the case of a trigger-field-less event such as the Feedly example), click the big “Create Trigger” button.
Boom! You’re halfway done.
Arranging the consequences
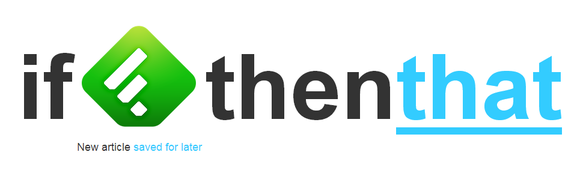
Now, you have to set up what happens when a trigger event is tripped. So I saved an article in Feedly—now what?
Click on the blue “that” link to continue. As with the trigger, your first step toward setting up a subsequent action is choosing a channel. In this example, I’ll pick Pocket, a.k.a. The Service Formerly Known As Read It Later.
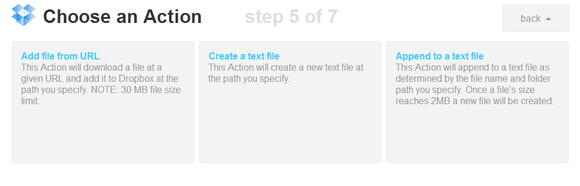
With Pocket, your Action choices are about as limited as limited can be, but other services offer much more varied Action options. For example, Dropbox (shown above) can save files to the folders of your choosing or create a new text file when trigger events fire. IFTTT’s Facebook Action options include the creation of new status messages, link sharing, or even photo uploads from predetermined locations.
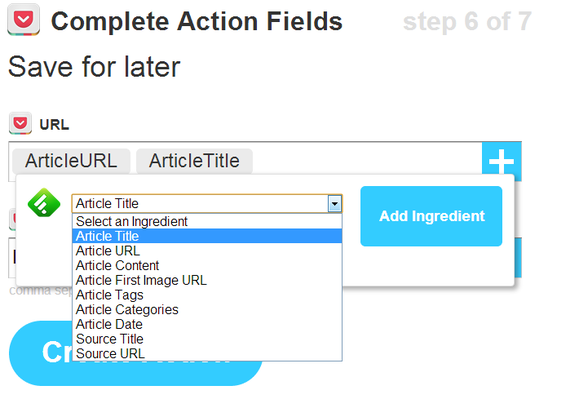
Finally, we’ve reached the Action Fields screen, where you can fine-tune the outcome of your recipe (if the channel supports it), tweaking the aforementioned folder paths and file URLs and whatnot. IFTTT is pretty smart: The default setting is usually a sound one.
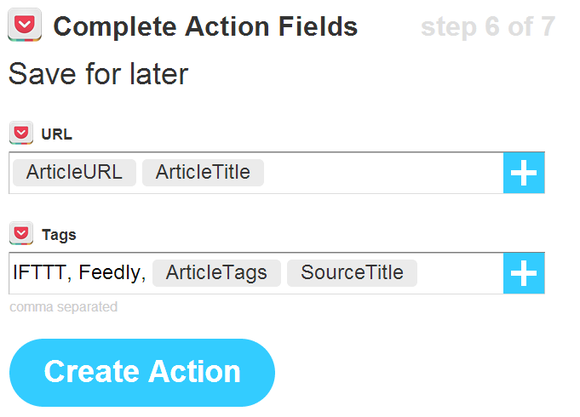
I’ve decided that any articles I save in Feedly should appear in Pocket with their URL and headline, and I want to list those articles with some predetermined tags for easy sorting.
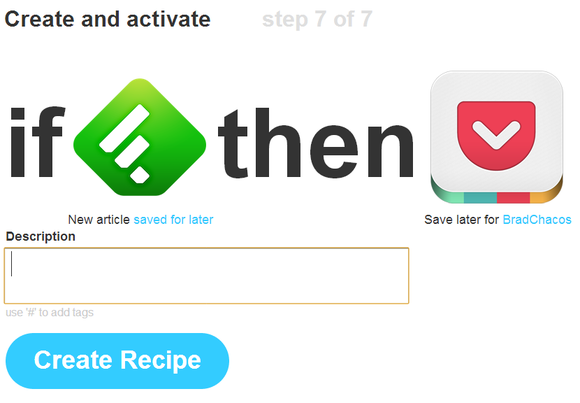
On the final screen, you’ll have a chance to go over your handiwork. Don’t forget to add a description! You won’t be able to see the trigger/action notes when you’re glancing at your main Recipes page—only the icons for the services and the description you’ve written.
And with that, the IFTTT recipe is complete. In my case, any article I save to Feedly is now automatically pushed to Pocket for later reading, with no manual muss or fuss on my end. IFTTT does all the heavy work behind the scenes, checking for new trigger events every 15 minutes.
Taking notes and swiping recipes
The Feedly example may be simplistic, but with a little imagination and some concurrently running recipes, IFTTT can become insanely powerful. Don’t take my word for it: Let’s take a peek at some of the more interesting recipes IFTTT users have shared. Better yet, let’s try some out—jump to the next page.
These are a dozen of the tastiest IFTTT recipes on the Web, and each shows just how handy-dandy the service can be when you take the time to craft some truly useful triggers and actions.
If you click the “Use Recipe” link on a given recipe’s page, it will be added to your collection and automatically activated. Yum. Even if you don’t want to use third-party recipes, seeing how other people set up their triggers and actions can serve as inspiration when you’re creating your own. (Note: the “captions” below link to the described recipe’s page.)
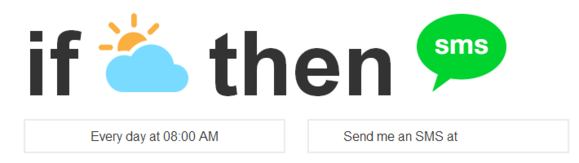
Have IFTTT send you a text message with today’s weather forecast every day at 8:00 A.M.
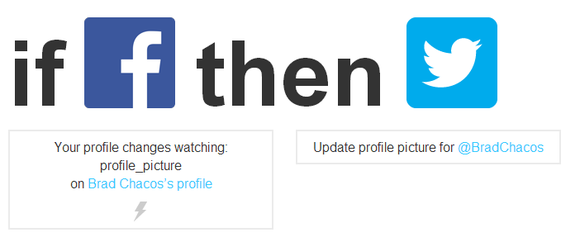
Change your Twitter profile picture when you change your Facebook profile picture.
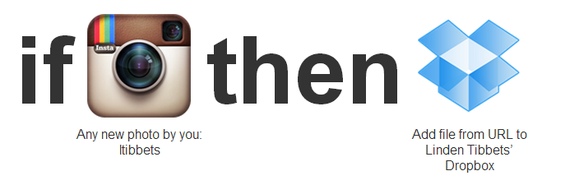
Save all photos that you post to Instagram to Dropbox.
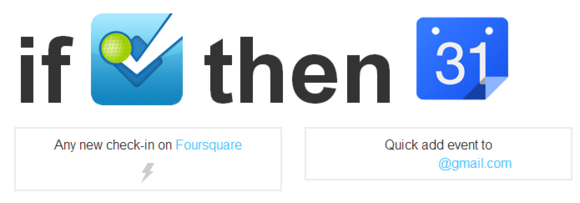
Dear diary: Create a Google Calendar event whenever you check in to a location on Foursquare.

If someone tags you in a Facebook picture, save that picture to Dropbox (or to SkyDrive).
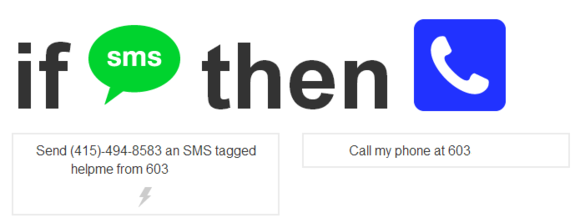
The escape plan: Have IFTTT send you a diversionary call when you text the service. (Alternatively, have IFTTT call you when you send it a message via Google Talk.)
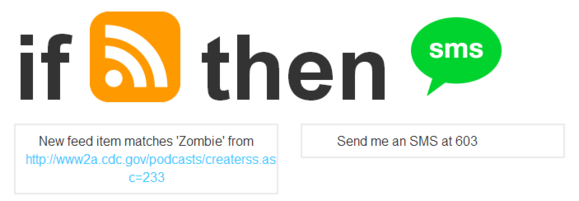
Have IFTTT text you if the Center for Disease Control reports a zombie outbreak.
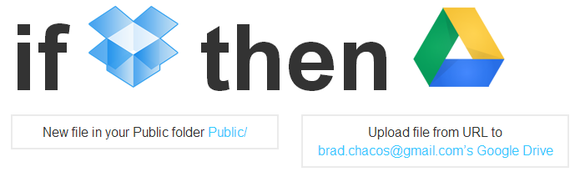
Back up your Dropbox files in Google Drive.
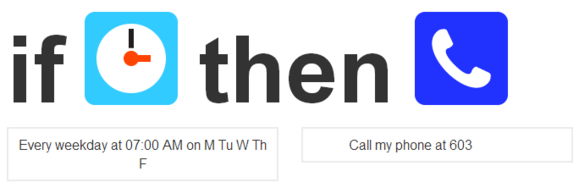
Receive a daily wake-up call.
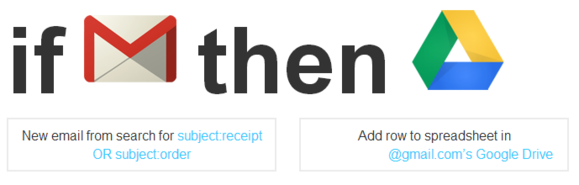
Automatically track online purchase receipts received via Gmail on a Google Drive spreadsheet.
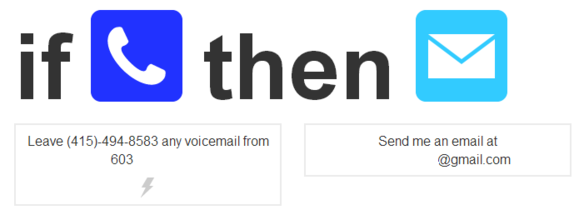
Dictate a voice message to IFTTT and receive a transcription in your inbox.
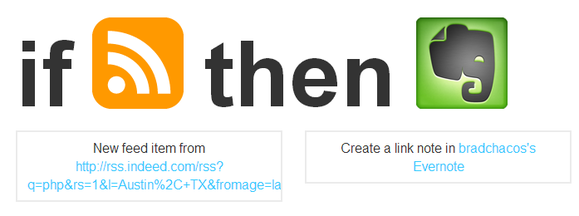
You can even go super-niche and do stuff like scrape specific job feeds in specific markets and send the results to a specific Evernote notebook.
I could go on, but I think you get the point. You can search through all of IFTTT’s shared recipes via the “Browse” link at the top of the website, or through the most popular recipes here.
Editing a recipe
So, you’ve got a full plate of homemade and cribbed recipes. What if some of them don’t taste quite right? That’s where IFTTT’s editing options come in.
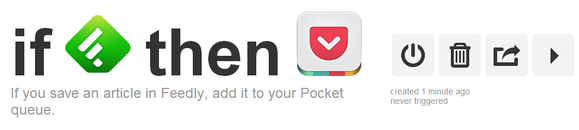
If you head to your My Recipes page, you’ll find a list of all your concoctions. Next to each one, you’ll see a line of icons to quickly deactivate, delete, or share your recipes—each does exactly what you’d expect. Deactivated tasks appear grayed-out.
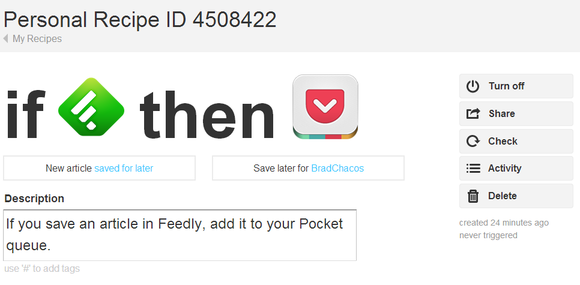
Clicking on the recipe itself or on the sideways triangle next to the share icon brings up a complete list of options for that particular IFTTT recipe. Here, you’ll find a few new icons. One shows the activity for the recipe, detailing exactly when the recipe’s trigger has been tripped and acted upon; the other button, “Check,” lets you see if the recipe is still working to ensure that it hasn’t broken in some way.
Scrolling down, you’ll find the Trigger and Action fields for the recipe, which let you tinker with the fine details. You can’t, however, change higher-level triggers or actions through the options interface. If, say, you want your Instagram pictures to start saving to SkyDrive instead of Dropbox, you’ll have to create a whole new recipe.
A universe of possibilities
Now, young IFTTT padawan, you have all the knowledge necessary to become a true IFTTT Jedi. Sure, the service may be a bit simple, but its easy-to-use interface is still capable of pulling off impressive feats of power—especially if you start mashing the service together with some custom Yahoo Pipes or the cornucopia of Dropbox, Google Drive, and Evernote extensions out there.
How do you use IFTTT? Share your suggestions—or, better yet, your recipes—in the comments below.