Google Home’s built-in speaker is merely passable, and the smart-home device doesn’t have a display at all. But you can use voice commands to stream music to better speakers and to stream video to your TV. The keys are Google’s Google Cast and Android TV technologies.
Google Cast is a media-streaming protocol that can be found in Google’s own Chromecast (audio and video), Chromecast Audio (audio only), and numerous third-party products. Android TV is a smart TV platform present in various media-streaming boxes and TVs, including models from Nvidia, Xiaomi, Sony, Sharp, and Philips. We’ll show you what you need—in addition to Google Home, of course—and how to do it.
Assuming your Google Home is already set up, open the Google Home app on your Android or iOS device, tap the hamburger button (the three horizontal lines next to Home), and then tap More Settings and scroll down to TV and Speakers. Tap that and you’ll see a list of the compatible devices that have already been paired with your Google Home. Tap the + button and you’ll see any new devices that haven’t already been paired. (the screenshots below were taken from a Pixel XL smartphone, but they look the same on the iOS app).
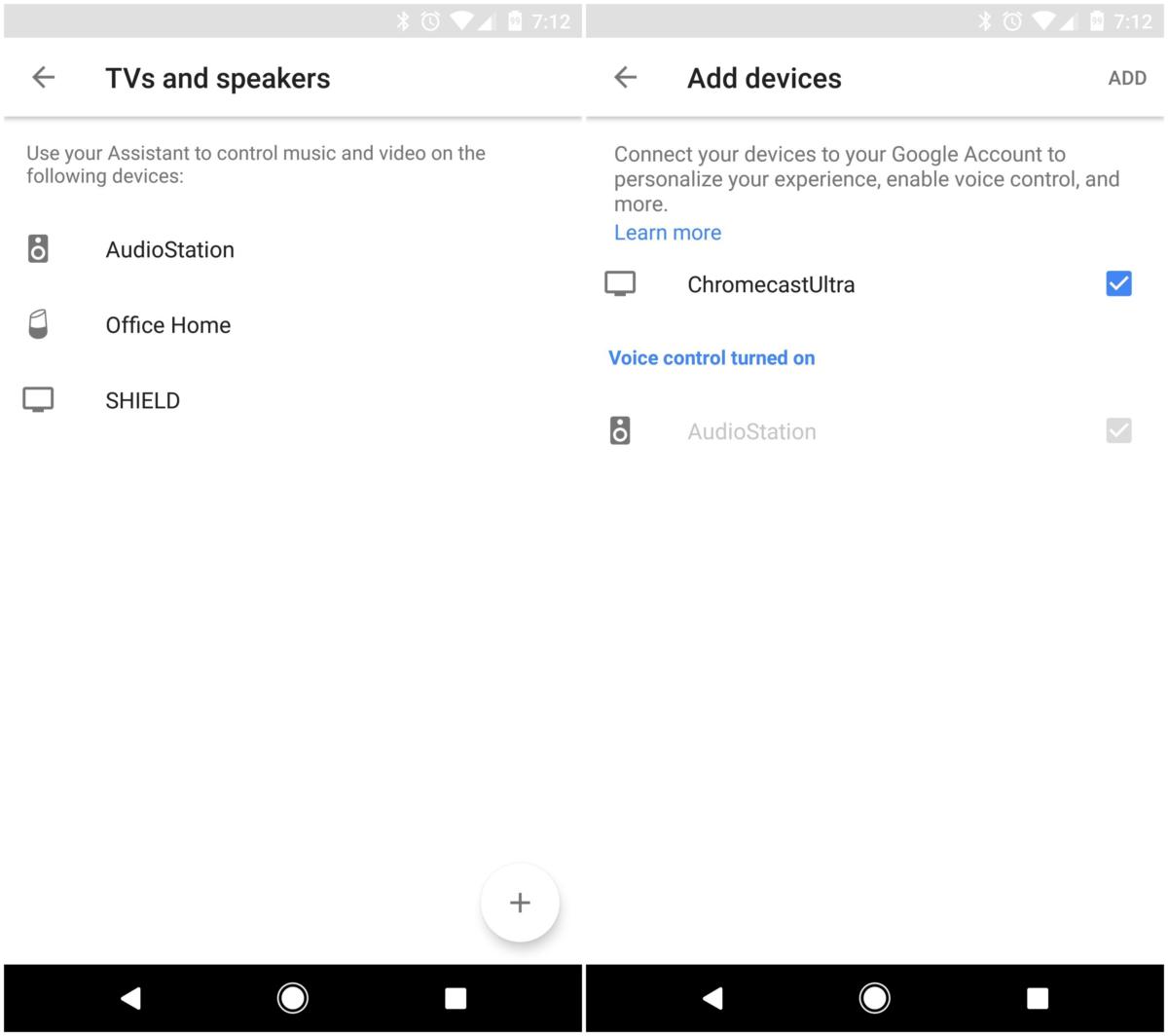 IDG
IDG Connect a Chromecast to your Google Home app to begin streaming audio and video.
You can view the status of your paired devices by clicking on the hamburger menu and then tapping Devices. Chromecast and Chromecast Audio devices will display wallpaper screens showing the content they’re currently streaming (even if the stream is paused). You can provide the PIN that’s displayed to guests to whom you’d like to grant temporary access, so they can stream media from their own device.
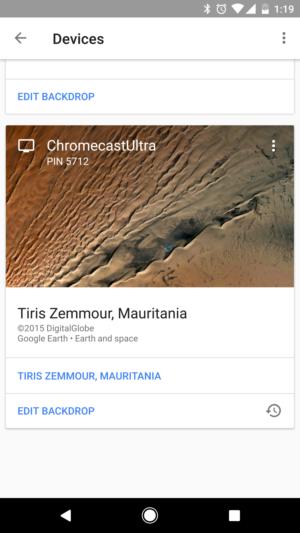 IDG
IDG Find out what is playing on your connected devices in the Google Home app.
Speak to play
Next, it’s all about the content. You’ll need to sync one of the supported services that will stream via Google Home. In the app, go to Settings > More Settings > Videos and Photos.
Touch the Link button to connect your Netflix account, for instance. Enter your Netflix login credentials and you’ll be ready to stream.
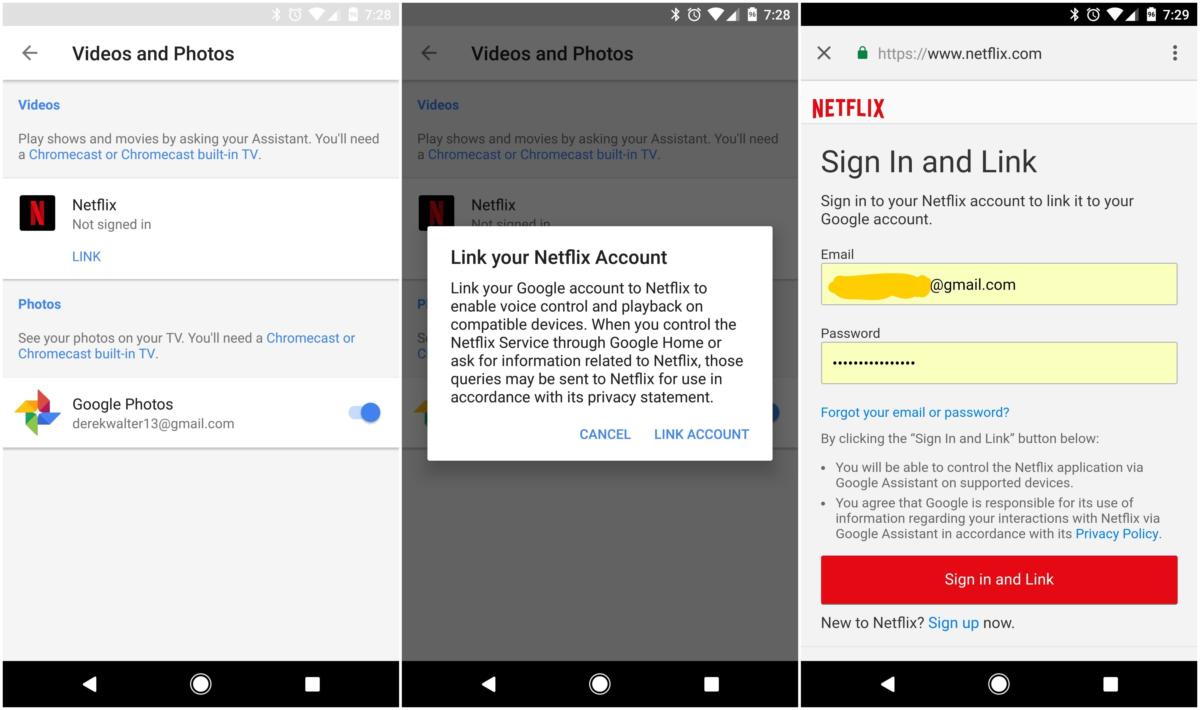 IDG
IDG Link up your Netflix account in order to start streaming.
Then, it’s time to start streaming. When it comes to Netflix, you need to be very specific with your voice commands. For example, say something like, “OK Google, play ‘Stranger Things’ on Chromecast Ultra.”
From time to time I have found that I need to repeat the command, with Google Home first giving me an announcement that it’s unable to help. This has been in a clear room with no background noise, so my presumption is it’s just something on Google cloud’s end. My expectation is that this ought to improve over time as Google’s algorithms get better at recognizing speech.
When the command does take, you’ll see the streaming details in the phone’s Devices section.
Those on Android will see a push notification with a few control options for pausing the program or ending the stream by pressing the “X.” No such notification arrives on iOS.
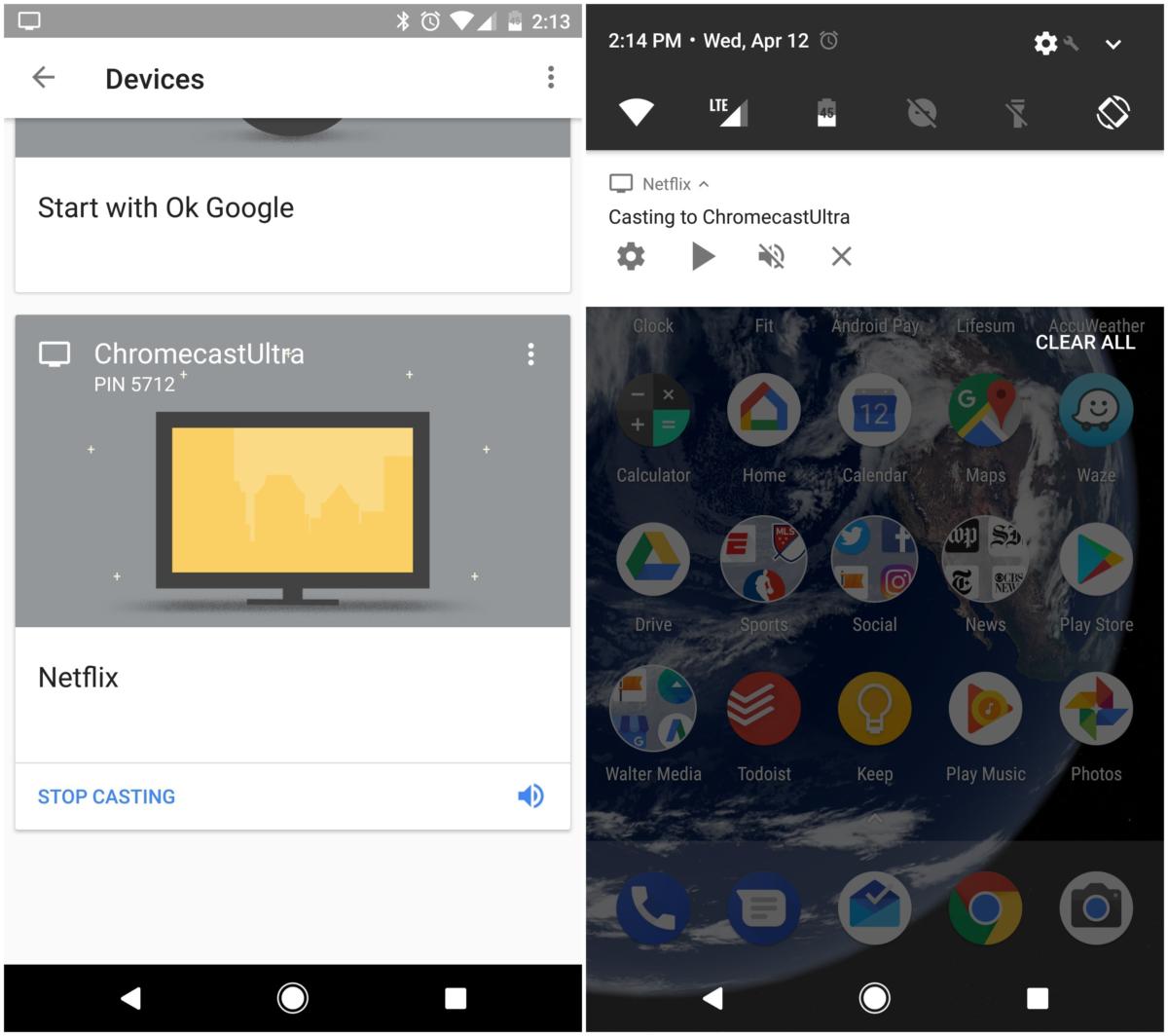 IDG
IDG With a simple voice command, Netflix will start streaming to your TV with Chromecast.
Music is another piece of the streaming puzzle that is really effective if you’ve connected a streaming service. There is also some visual flair with the images that the particular streaming service will cast to your television.
In this case, I asked to play a classical station through Google Play Music. YouTube Music, Spotify, Pandora, TuneIn, and iHeartRadio can also be linked up for this way.
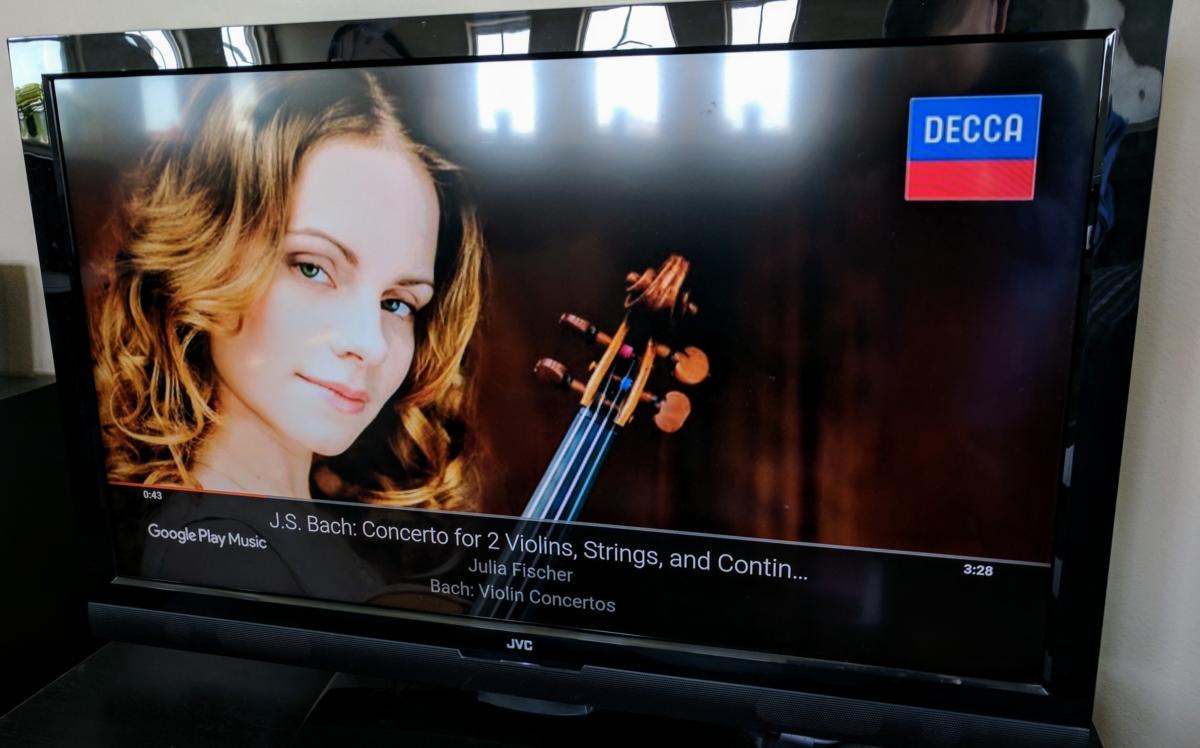 Derek Walter
Derek Walter Google Play Music, Spotify, and Netflix are among the streaming services that can be initiated with a Google Home voice command..
Voice commands can also be used while watching or listening to programming. For example, with Netflix you can say, “OK Google, next episode.” If you’re watching a series, your TV should skip to the next installment.
Specific streaming requests also work for YouTube videos. For example, speak phrases like, “Play John Oliver videos” or “Play YouTube cat videos” and your screen will fill with the requested content. You can also say “pause,” “resume,” “skip,” and “stop” while media is playing.
If you have multiple devices associated with your Google Home, you’ll get the best results if you say the name of the device you wish to control.
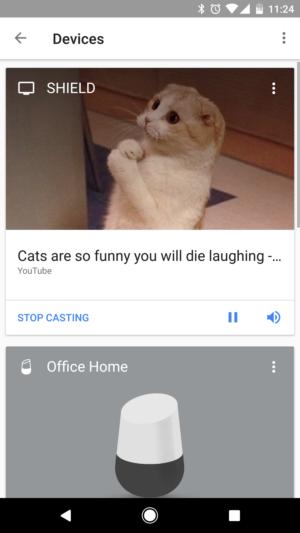 IDG
IDG Now all the cat videos you could ever want are just a voice command away.
Streaming audio is a similar process. Commands that work include “Play Michael Jackson on Chromecast audio” or “Play classical music.” Just as with streaming video, you can utter voice commands to pause and resume the music. The music commands also include some service-specific options, such as playing your shuffle from Pandora or my library from Spotify. You’ll want to toy around with the capabilities here to find the system that works best for you.
Hidden gems
Google Home can do plenty, but you really need to invest time with it to ensure you don’t miss anything. For example, one day I totally stumbled across the fact that it can play radio stations that have an online presence.
Give it a try by asking it to play a specific station or music playlist. Google says examples like “Play Mega 97.9 FM,” “Play ESPN Radio,” “Play Mega 97.9 on iHeartRadio”, or “Play WNYC” all ought to fire up those stations. Check the list of stations available through Tunein to see what you might want to play.
 IDG
IDG Rock out to some tunes directly on your Google Home.
At this time, however, you can’t stream radio stations to another device, such as a Google Cast. This could change, as Google is constantly trying to make its Home device a more attractive part of your smart entertainment setup.
The end goal is pretty clear – Google wants Home to live on your coffee table and direct your streaming content. It’s not a panacea of streaming bliss just yet, but Google is poised for a big push to make this happen.