Google’s Chromecast dongle is supposed to simplify TV by turning your phone or tablet into the remote control. But with Google Assistant, you can make things even simpler by controlling the TV with voice commands.
To use voice commands with Chromecast, you need a device with Google Assistant (such as the Google Home or Google Home Mini smart speaker), plus a phone or tablet with the Google Assistant app installed. Voice commands also work with some smart TVs that have Chromecast built in (see Google’s website for a list of supported sets).
Once you’ve assembled the requisite hardware, here’s how to set things up and what you need to know.
Connecting Google Assistant to Chromecast
Let’s assume you’ve already set up your Google Home and Chromecast devices separately. Now, you must link them together in the Google Home app for Android or iOS:
- Open the app, press the menu button in the top-left corner, and then select “More settings.”
- Under the “Services” section, select “TVs and speakers.”
- Press the “+” button in the bottom-right corner, check off your Chromecast or Chromecast-enabled TVs, and then hit “Add.”
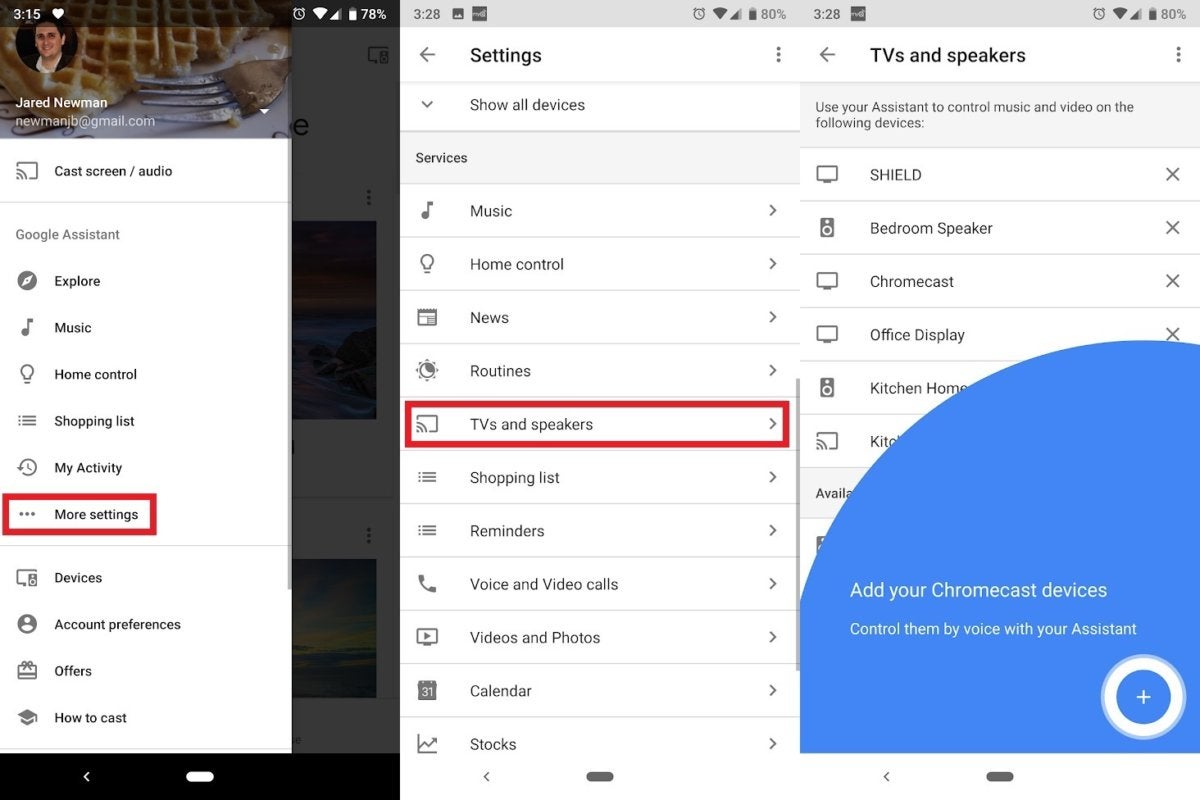 Jared Newman / IDG
Jared Newman / IDGAt this point, your Chromecast will respond to any voice commands that include the name of your device. (For instance, “Hey Google, watch Stranger Things on Chromecast.”) If you want to use a different name instead of “Chromecast” (such as “Living Room TV”), you must change the name of your Chromecast device. Here’s how to do that:
- From the main screen of the Google Home app, press the TV and speaker icon in the top-right corner.
- Find your Chromecast on the next screen, press the menu button next to its name (resembling three dots), and then press “Settings.”
- Select “Name” on the next screen, type in the device name you want to use, and then press “Save.”
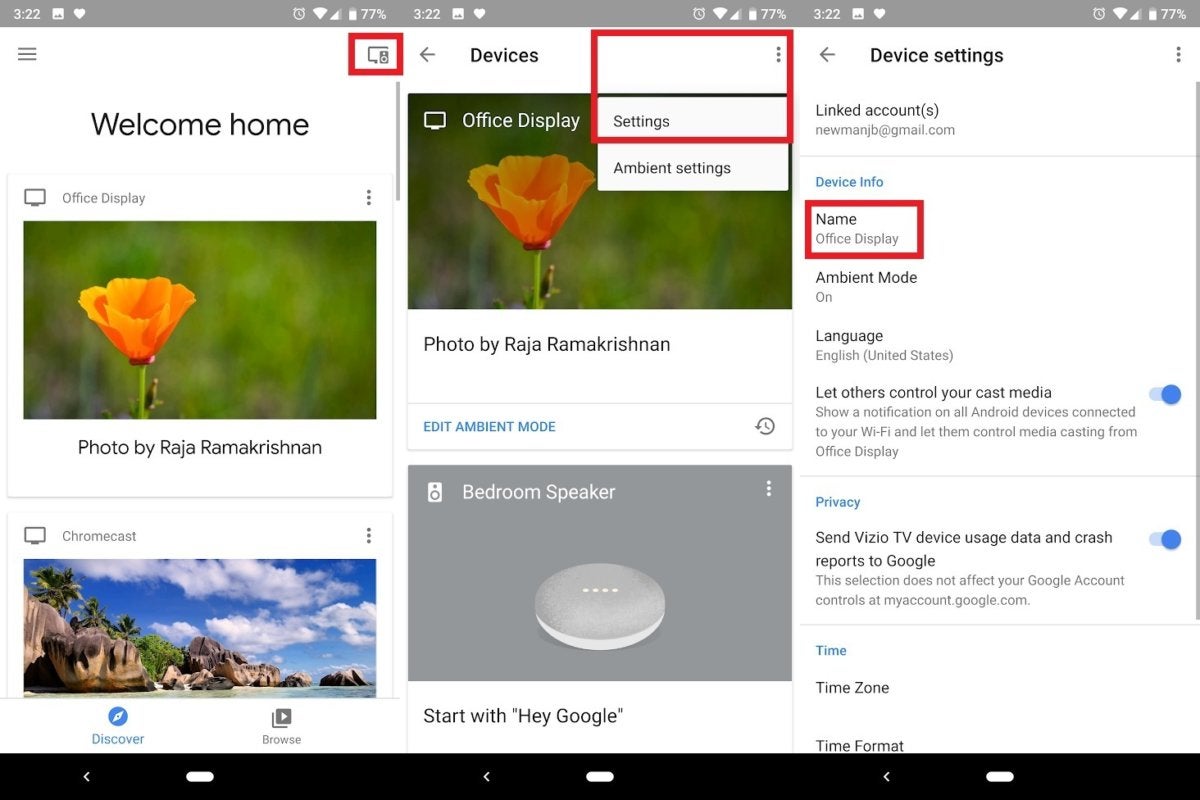 Jared Newman / IDG
Jared Newman / IDGEven if you don’t have a Google Home—or don’t feel like yelling across the room at it—you can still you the Google Assistant app (for Android and iOS) to control your TV by voice. The app responds to the same voice commands as Google Home speakers and is a handy way to launch videos without digging through menus.
Video apps that work with Google Assistant
As of August 2018, voice commands officially work with the following apps:
- Netflix
- CW
- CBS All Access
- HBO Now
- YouTube
- YouTube TV
- Viki
- Crackle
- Red Bull
- Starz
- Google Play Movies & TV (for videos you’ve already rented or purchased)
I say “officially,” because in my tests, CW and Red Bull did not work.
For Netflix, CBS All Access, HBO Now, Viki, and Starz, you must first link your account through the Google Home app:
- Open the Google Home app, press the menu button in the top-left corner, and then select “More settings.”
- Under the “Services” section, select “Videos and Photos.”
- Find the service you want to use, press “Link,” and then sign into your account.
- For Netflix, select the profile you want to use, then press “Confirm.” (To switch Netflix profiles later, return to the “Videos and Photos” menu, and then select Manage Profile.
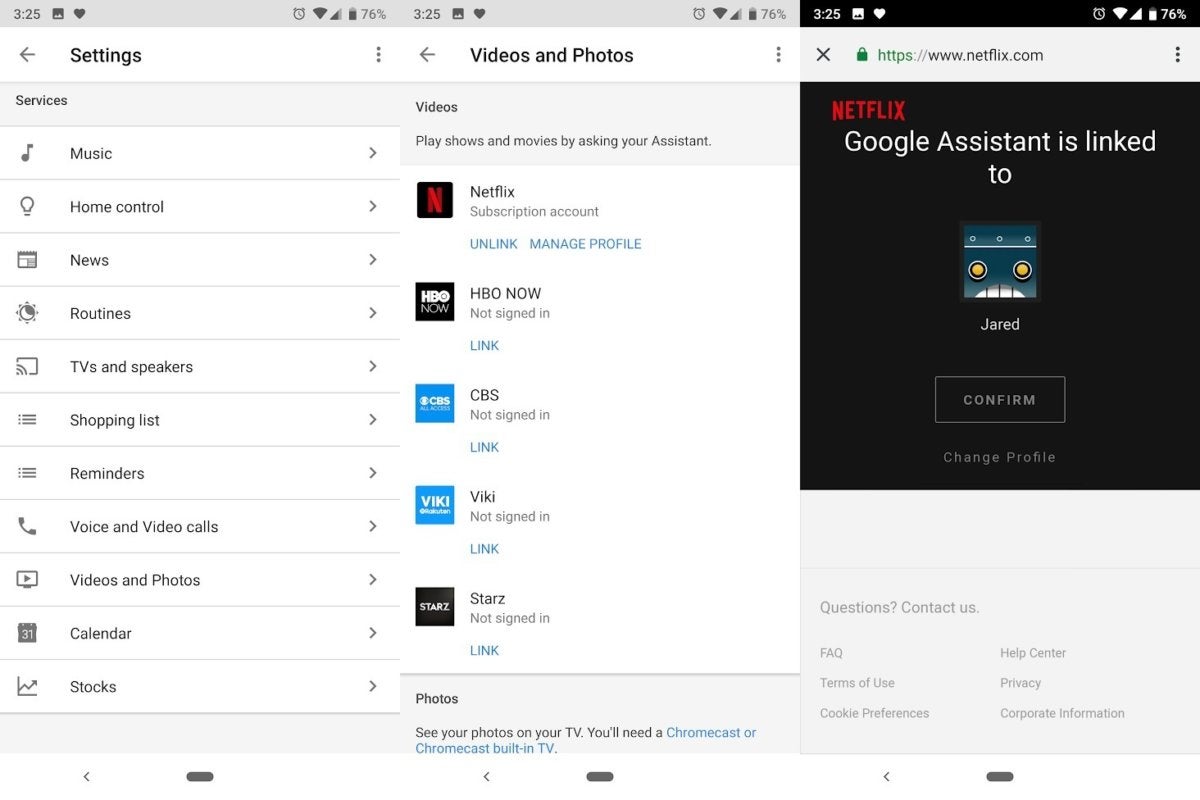 Jared Newman / IDG
Jared Newman / IDGVoice commands to try
With most apps, voice commands work best for launching specific TV shows or movies. Try some of the following commands:
- ”Hey Google, watch Stranger Things on [device name].”
- ”Hey Google, watch Stranger Things on Netflix on [device name].”
- ”Hey Google, watch ESPN on YouTube TV on [device name].”
Voice commands also work well for playback. These commands work with any Chromecast-enabled app, not just the ones with official Google Assistant support. Try these:
- ”Hey Google, pause.” (No need to name the device.)
- ”Hey Google, stop.” (This returns to Chromecast’s ambient screen mode.)
- ”Hey Google, rewind.”
- ”Hey Google, fast forward five minutes.”
- ”Hey Google, next episode.” (You cannot skip seasons or ask for specific episodes.)
- ”Hey Google, previous episode.”
With YouTube, you can also search for videos and see the search results on the TV screen. Try saying, “Hey Google, search for live concerts on [device name].”
After showing the results from YouTube, Google will ask which one you want to choose. To make a selection, you can either say the number or the first few words of the search result. (Google will listen automatically for a response, so you don’t have to say “Hey Google” again.) To navigate the results, say “Show more” or “Go back.”
Controlling the TV and speakers
Chromecast has always been able to use HDMI-CEC to automatically turn on the TV when a video starts playing. With Google Assistant, you can also turn the TV on and off with voice commands.
To enable this, connect your Chromecast to outlet power—it won’t work when powered through your TV’s USB port—and then head to your TV’s settings menu to make sure HDMI-CEC is on. (Depending on the manufacturer, your TV may use different branding for HDMI-CEC, such as Bravia Sync, LG Simplink, or Aquos Link.) Then, say “Hey Google, turn on the [device name]” or “Hey Google, turn off the [device name].”
Chromecast doesn’t support full volume controls, but you can still set a maximum volume level with your TV remote and ask Chromecast to reduce the volume from there. Just say, “Hey Google, turn the volume down on [device name],” or “Hey Google, turn the volume up on [device name]”.
If you have a Vizio television, soundbar, or speaker system, these do allow full volume control, and you can use Google Assistant to turn the television on and off as well. Just make sure they are connected to Wi-Fi, and that “Quick Start” is enabled (for turning on televisions).
For all other televisions, sound bars, and A/V gear, your only option for Google Assistant voice controls is to add a Logitech Harmony Hub to your entertainment center. This will allow you to control the volume, turn the TV on and off, switch inputs, and tune to specific channels on your cable box. Head to Logitech’s website for instructions.
Google isn’t the only one offering hands-free voice controls for your TV. If you have an Amazon Alexa device, such as an Echo smart speaker, you can control Amazon’s Fire TV and other entertainment devices by voice. Hopefully both voice systems will improve as Google and Amazon compete for living room dominance.
