Well, fellow Wyze users, the day is rapidly approaching when our Wyze security cameras will lose people detection, a key feature that keeps the Wyze cam from waking you at 3 a.m. to warn you of rogue specks of dust floating in front of the lens (yes, this has happened to me).
In a recent message on the Wyze community forums, a Wyze rep said a firmware update that will remove the AI-powered people detection feature is being prepped for release, meaning it won’t be long until the Wyze Cam and Wyze Cam Pan lose the ability to pinpoint people rather than, say, pets, cars, waving branches, and other random bits of motion.
Wyze notified its users a little more than a month ago that it would disable people detection after Xnor.ai, the edge-computing outfit behind the people detection technology, abruptly ended its contract with Wyze.
(If you were wondering why Xnor.ai suddenly nixed its deal with Wyze, the news that Xnor.ai been acquired by Apple gives you a pretty good clue.)
While Wyze says it’s working on its own in-house version of people detection, there’s no telling when it’ll be ready. The Wyze rep on the community forum noted that the company is “making great progress” but she’s “not sure” when it’ll actually go into testing.
In the meantime, read on for a few ways to tweak your Wyze camera settings now that people detection is going away. While I don’t have any magic bullets for the soon-to-be lack of people detection, these tips should (hopefully) cut down on the number of false alarms.
Note: the following tips are based on the iOS version of the Wyze app; the instructions for the Android version should be similar.
Set a detection zone
While your Wyze Cam or Wyze Cam Pan won’t be able to detect people anymore, at least you can tell it where it should—and shouldn’t—be keeping an eye out for motion.
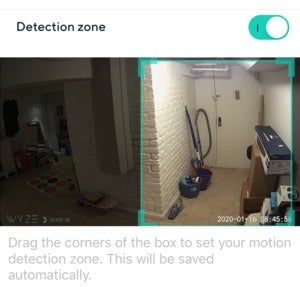 Ben Patterson/IDG
Ben Patterson/IDG
Just drag the box around the area where you’d like your Wyze cam to keep an eye out for motion.
For example, I have my Wyze Cam situated near my basement door, and I have its motion detection zone focused on the door itself rather than the living area on the side.
To set a motion detection zone, select a camera on the Wyze app, tap the Settings button (the one that looks like a gear) in the top-right corner of the screen, then tap Detection Settings > Detection zone.
Toggle on the Detection zone setting, then drag the box around the area where you’d like your Wyze cam to detection motion.
Tweak the sensitivity of motion and sound detection
Before you leave the Detection Settings screen, check out the pair of sliders that determine the sensitivity for the Wyze cam’s motion and sound detection features. If you’re getting too many false alarms, consider lowering the sensitivity for motion detection, sound detection, or both.
Set a schedule for notifications
Another way to cut down on unwanted alerts is to set a schedule for notifications. For example, my office is about 15 feet away from my Wyze cam, so I can be reasonably sure that I’ll catch any bad guys trying to sneak in between, say, 8 a.m. and six o’clock at night.
Tap Settings > Schedule & Automations, then tap the “+” button in the top-right corner of the screen, followed by Schedule > Mute Notifications. From there, you can set start and end times for your new Mute Notifications rule, as well as which days of the week you’d like the rule to be active.
Change your event recording schedule
By the same token, you can cut down on the number of sound and motion events your Wyze cam records by setting a schedule for event recording.
Tap Settings > Event Recording > Schedule, toggle off the All day setting, then pick a start and end time. While you’re at it, you could also choose to turn off event recording for motion, sound, or both.
Pause all notifications
If you’re cleaning house or you simply want a break from any Wyze notifications, you can pause all your Wyze alerts at once and indefinitely. Just don’t forget to turn them back on.
Go to the main screen in the Wyze app and tap the alarm bell in the top-right corner of the screen. When you do, a slash through the bell will appear, signifying that notifications have been paused, and they’ll stay that way until your tap the icon again.



