Compared to Alexa, Google Assistant is fairly limited when it comes to triggering routines, but it just picked up a new one: the ability to run a routine when you dismiss an alarm.
Alexa users have long been able to trigger routines by dismissing an alarm on one of their Echo devices, but Google Assistant only learned the trick in the past few weeks.
The new trigger is incredibly handy for starting morning routines, such as turning on your lights, getting a weather report, hearing your schedule, and playing a peppy, let’s-get-the-day-started music playlist.
You can also set Google Assistant to only run such routines during given times of the day; that way, you’re not triggering your morning routine each and every time you dismiss an alarm on one of your Nest smart speakers or displays.
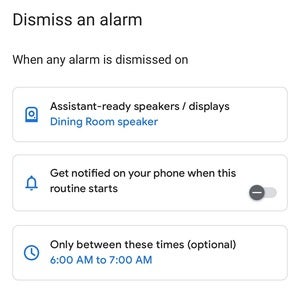 Ben Patterson/IDG
Ben Patterson/IDG
You can designate a timed window within which your dismiss-an-alarm routine will be active.
There is one handy Alexa setting that Google Assistant lacks: the option to “suppress” routines triggered by alarms for a designated period directly after they’re triggered.
That means if you dismiss an alarm and then, say, another household member dismisses an alarm a few minutes later, Google Assistant will run the routine again, unless (as I just described) the trigger occurs outside of a timed window that you’ve set.
How to trigger a Google Assistant routines by dismissing an alarm
- Open the Google Home app, tap the Routines button, then tap the “+” button in the bottom-right corner of the screen.
- Tap the Add starter button, then tap Dismiss an alarm.
- Tap the Assistant-ready speakers/displays button, then pick which of your Nest devices will trigger your routine when you dismiss an alarm. You can choose just one, some of them, or all of them. Once you’re done checking boxes, tap the Done button.
- Want to get an alert on your phone when this routine runs? If so, tap the toggle next to the alarm bell icon.
- To set a timed window when the routine will be active, tap the Only between these times button, then set a start and end time. Unfortunately, you can’t designate days of the week, so the window will apply every day.
- Tap the blue Add starter button, and then (on the next screen) tap Add voice starter. Why do you need a voice started for this routine? Because (for whatever reason), the Google Home app requires one for every routine. Just enter any phrase (“Hey there!”) and tap the Add starter button again. You won’t actually need the voice starter to start the routine, so the phrase you type doesn’t really matter.
- Once you’re back at the New routine screen, tap Add action to choose what happens when you dismiss an alarm. For example, you could get a weather forecast, hear some news headlines, turn smart lights on, adjust the thermostat, or play music. You can also type in a custom Google Assistant command if the other options aren’t a good fit. Also, remember that you can add a series of actions, not just one.
- After you’ve picked the actions for your routine, tap Save. You’re all set!
Keep in mind that your new Google Assistant routine will only be triggered when you dismiss an alarm; as with similar Alexa routines, merely snoozing an alarm doesn’t count.



