Plenty of smart lights come with built-in microphones that let them sync with whatever music is playing in the background, but Philips Hue’s music syncing functionality comes with a twist: the ability to sync with Spotify in the cloud, no mics required.
Once you sync your Hue and Spotify accounts, Hue’s new Spotify integration can use timestamped metadata on each music track to “anticipate” the beats, while an algorithm creates a “light script” that’s based on the song’s genre, tempo, and overall mood. It’s all quite effective, and once you have everything set up, you can turn your listening nook into a lively, color-drenched oasis.
Philips Hue’s new Spotify integration has now gone into wide release following several weeks of early access testing. Here’s how to get started.
What you’ll need
The first thing you’ll need is the Hue app, and the good news is that as of version 4.7, you no longer need to get early access to Hue’s Spotify integration; instead, the new Sync tab should be available to all users.
You’ll also need some color-capable Hue lights, such as Hue’s Lightstrip Plus, the new Hue Play gradient lightstrip, the Hue Iris, the Hue Play light bar, or even a standard A19 White and Color Ambiance bulb.
Finally, you’ll need the Hue Bridge. If you’re controlling your Hue lights using the Hue Bluetooth app, you’ll need to migrate to the bridge if you want to sync your lights with Spotify.
Set up an entertainment area
Now that you’re enrolled in Hue’s early access program for Spotify syncing, you’ll need to set up an “entertainment area”—a special, entertainment-focused space where you’ve arranged some of your Hue color lights.
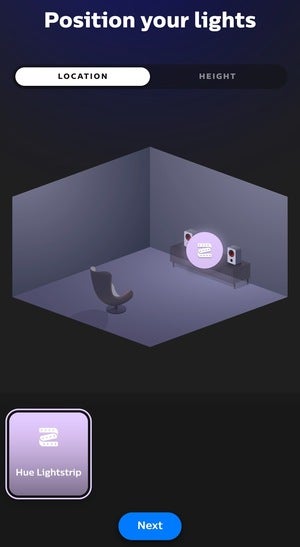 Ben Patterson/IDG
Ben Patterson/IDG
Once you create an entertainment area in the Philips Hue app, you’ll be able to arrange your color-capable Hue lights in the room using this drag-and-drop interface.
If you have the Philips Hue Play HDMI Sync Box, you’ve probably already created an entertainment area, which means you can skip this step. Otherwise, here’s what you need to do.
- Tap the Settings tab of the Hue app, tap Entertainment Areas, then press the blue “+” button in the top-right corner.
- Pick which kind of entertainment area you’d like to create: one for watching TV, or one just for listening to music. Once you’ve chosen an option, you can name the area (“Home theater,” for example).
- Next, you’ll choose which lights will be in your new entertainment area. You can pick an entire room of lights, or you can tap the down-arrow next to a room to choose individual lights.
- Now, you can position the lights in the area by selecting dragging their icons. Don’t forget to tap the Height tab and move the light to the proper height.
- Tap Done, and you’re all set.
Start syncing
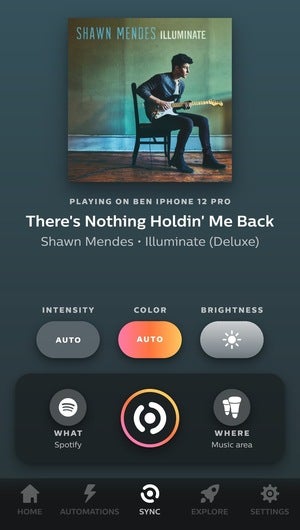 Ben Patterson/IDG
Ben Patterson/IDG
The Sync tab in the Hue app lets you customize the intensity of the syncing effect, the color, and the brightness.
Ready to start synching your Spotify playlist to your color Hue lights? Let’s do it.
- Tap the Sync tab, then tap the What button in the bottom-left corner of the Sync interface and select Spotify (at which point you’ll be prompted to sync your Spotify account with Hue, if you haven’t already done so). To the right of the What button (and next to the round Sync button) is the Where button; tap that to select an entertainment area.
- Besides choosing where you’d like to sync your Spotify tunes, you can also specify how you’d like them synced. For example, you can tap the Intensity button to customize how subtle—or extreme—you’d like the music syncing to be (four steps are available, you can choose Automatic). You can also pick a color theme (and again, Automatic is an option), as well as adjust the brightness.
- Finally, press Play on the Spotify app (it doesn’t matter where the music is actually playing), tap the blue Sync button in the Hue app, and get ready to groove.
Bonus tip
Are your Hue lights pulsing slightly ahead of the music coming from your speakers? It could be because of the inherent audio delay when streaming via AirPlay 2, Chromecast, or Spotify Connect.
You can fix it by tapping the three-dot button in the top-right corner of the Sync tap; doing so will reveal the Adjust reaction time slider.

