Signify-owned Philips Hue made a splash back in June with the release of its updated Hue app, which arrived with streamlined automations, improved geofencing functionality, and faster performance. But one feature from the older version of the app was mysteriously dropped: light timers.
With previous versions of the Hue app, you could set a timer that would trigger a light scene when the time expired. For example, a 10-minute timer might end with the lights turning on at full brightness in your bedroom, or you could set an hour-long timer that triggers a nightlight scene downstairs.
But while version 4.0 of the Hue app added more than 100 new features, sleep timers vanished from the update, much to the chagrin of many Hue users.
Well, good news: Version 4.2 of the Hue app arrived earlier this week, and among other changes, light timers have finally returned. Here’s how to create one.
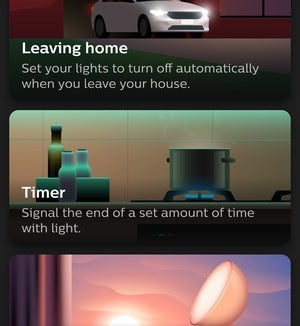 Ben Patterson/IDG
Ben Patterson/IDG
A new update just brought light timers back to the Hue app, but you’ll have to scroll to find them.
Note: Make sure the Hue app is updated to version 4.2 before you try to create a light timer. Not seeing the update? In my case, I had to search for the Hue app on the Apple App Store, and when I found it, the listing showed a download button (the one with the cloud and the down arrow) rather than the “Update” button—strange, given that the Hue app was already installed on my iPhone. In any case, I tapped the download button, the Hue app updated itself, and all was well.
How to set a light timer using the Hue app
- Open the app, tap the Automations app, then tap the “+” button in the top-right corner of the screen.
- Scroll all the way down to the Timers tile—it’s second from the bottom, so it’s easy to miss—and tap it.
- Set how long you’d like the timer to run for, anywhere from a minute to 24 hours, then tap the Next button.
- Choose which rooms (up to four) or zones you’d like the timer to control, or you can opt for the timer to control all the lights in your home. Unfortunately, a timer can’t control a single light, unless you have a room with only one Hue bulb.
- Finally, pick the lighting scene that you’d like to be triggered when the timer ends. You can pick any of the existing light scenes for a given room, or tap the “+” button to choose a new option from the Hue scene gallery. You can also choose to simply turn the lights off. Once you’ve picked a light scene, tap the blue Done button.
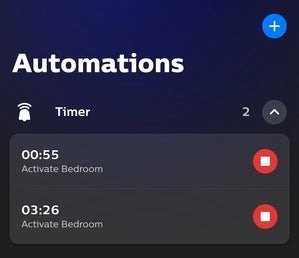 Ben Patterson/IDG
Ben Patterson/IDG
Once you’ve created a light timer in the Hue app, they’ll sit at the top of the Automations tab—and as you can see, you can run two timers at once.
You should now see your new timer at the top of the Automations screen. Tap the Play button to begin the timer—and yes, you can have multiple timers running simultaneously, if you wish.
Timers will remain in the Automations app even after they’ve expired, meaning you can run them again. You can also edit and even name your times by tapping them. To delete a timer, swipe it from right to left.



