10 tips for extending your wireless network
Wireless networks have gone from being nice to have to being indispensable. And it’s not just computers that have come to rely on Wi-Fi.
You can save money on your mobile data plan by connecting your smartphone to it. Your tablet needs it. Your smart TV demands it. Even your home-automation system requires your wireless network to connect to the Internet.
When your computer was locked down in one spot, it wasn’t a big deal if your Wi-Fi router couldn’t reach every corner of your home. But you can’t move your TV into the den just to get reception. And you shouldn’t have to limit where you can wander inside—or even outside—your house with your laptop, smartphone, or tablet and still be able to reach the Internet.
Those Wi-Fi deadspots have got to go. Lucky for you, we have 10 great tips for blanketing your entire home with Wi-Fi.
Tip No. 1: Choose the best location
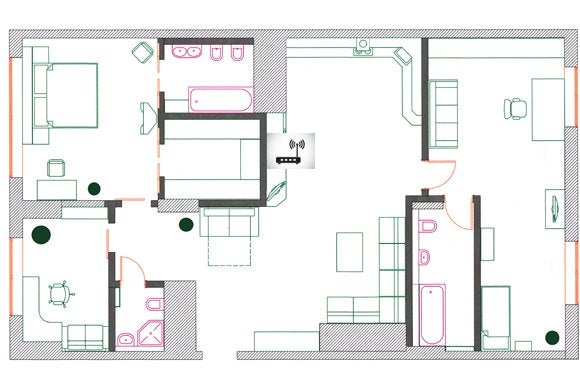
As with real estate, the three most important tenets of wireless network deployment are location, location, location. I’m talking about the location of your wireless access point (AP), of course.
In most cases, your wireless AP and your router are one in the same piece of equipment. To get the best results, set up your wireless AP in a location that’s as close to the center of your home as it can be. Placing the wireless AP on an unenclosed shelf instead of putting it on the floor will also extend its range. This is especially important if you live in a multi-floor dwelling.
The fewer walls, floors, and other obstacles between it and your client devices the better, so try to avoid putting your wireless AP in the basement. Obstructions such as masonry walls, large appliances (your refrigerator), and metal file cabinets will all impinge on your wireless AP’s range.
Tip No. 2: Use the least-crowded Wi-Fi channels
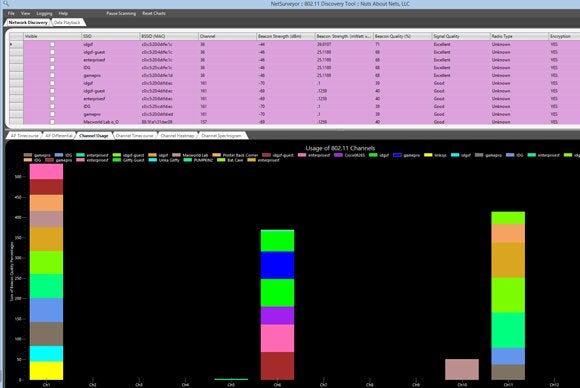
Perform a site survey to determine which Wi-Fi channels are being used in your locale. There are a number of free programs for this task, including NetSurveyor and WiFi Channel Scanner for Windows, or Network Signal Info for your Android smartphone or tablet.
It’s hardly rocket science: Pick the least-crowded channel to get the highest Wi-Fi performance and range. It’s a good idea to resurvey your environment every month or two to ensure the channel you’re using is still the least-crowded channel. Don’t assume that the networks around you will remain static.
In the United States, there are 11 channels available for Wi-Fi networking on the 2.4GHz frequency band, but only three of these—channels 1, 6, and 11—don’t overlap.
There are many more non-overlapping channels available on the 5GHz frequency band, which also tends to be less crowded. If all your releveant equipment supports it, this is the best band to use for media streaming.
Tip No. 3: Update your Wi-Fi router’s firmware
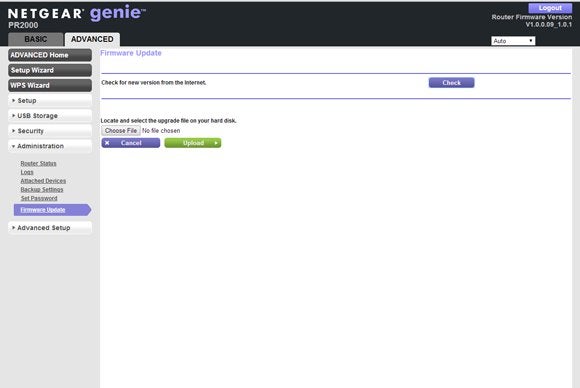
Your router’s manufacturer will periodically release new firmware versions that can improve the router’s security and make it run faster.
Establish a monthly routine of visiting your router manufacturer’s website to check for new firmware releases. Some routers have a tool built into the router’s user interface that makes this task even easier.
Follow the manufacturer’s instructions for updating the router’s firmware.
Tip No. 4: Update your Wi-Fi adapter’s firmware

There are two sides to your network connection: The host (the wireless access point) and the client (an adapter inside your PC or a device you plug into its USB port).
Companies that build Wi-Fi adapters will sometimes release driver and firmware updates just like router manufacturers do.
So whenver you check for new router firmware, do the same for your client adapter.
Tip No. 5: Consider alternative firmware
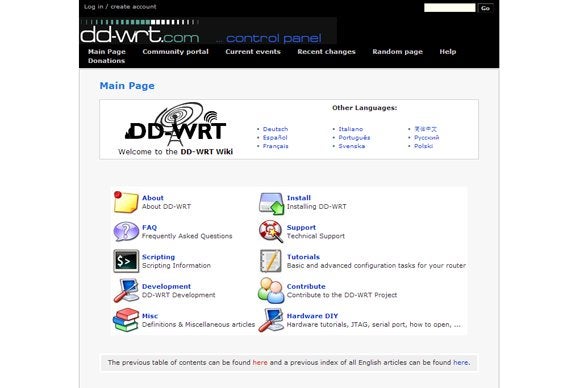
Some routers support alternative firmware; that is, firmware developed by an entity other than the manufacturer you purchased the router from.
Alternative firmware—with DD-WRT being the most well-known example—might deliver higher performance and/or expose features in the hardware that the manufacturer’s stock firmware does not.
If you go down this road, be aware that you most likely will no longer get tech support from the manufacturer because you’ve fundamentally changed the product.
In most cases, however, you should be able to reinstall the factory firmware if you run into an issue you can’t solve on your own.
Tip No. 6: Reconfigure a cast-off router as a wireless access point or repeater

Nearly any old router can be reconfigured to function as a wireless AP. Check the user manual or log into the router firmware to find out how for the specific device you’re planning to use.
The best strategy is to run an ethernet cable from your primary router to the location you want to set up the new wireless access point.
Another solution would be to use a pair of powerline nodes: One connected to your router and a second near where you want to set up your wireless access point.
A third alternative would be to recongfigure the old Wi-Fi router to operate as a wireless repeater. Here again, check the hardware’s user manual to see if the device supports this type of operating mode and how to enable it.
Tip No. 7: Plug your USB Wi-Fi adapter into a cradle

Some USB Wi-Fi adapters come with cradles that enable you to change the adapter’s placement and/or orientation. These can be particularly useful with desktop PCs where the adapter might be blocked by your monitor or shoved against the wall.
USB cradles are very inexpensive, if your adapter didn’t come with one. You should be able to find one for less than six bucks. An even cheaper alternative would be to purchase a semi-ridgid USB cable. (Be sure to buy one with a male USB connector at one end and a female connector at the other.)
Either device will allow you to position your Wi-Fi USB adapter higher and farther away from objects that might block your wireless AP’s signal path.
Tip No. 8: Upgrade your Wi-Fi router’s antennas

There are only so many strategies you can try before you need to spend some money. If your router has upgradeable antennas—such as the Asus RT series or the new Linksys WRT1900AC—you could try swapping out its antennas for models that provide higher gain.
This strategy obviously won’t work if you own a router or wireless access point that uses internal antennas—unless you’re handy with a soldering gun.
Tip No. 9: Deploy a Wi-Fi range extender

Before you decide to replace your wireless router, you might want to consider deploying a wireless range extender. It’s a cheaper and easier solution, although there are downsides to be aware of.
A wireless range extender picks up the signal from your wireless AP and rebroadcasts it to improve your network’s coverage. They work best when equidistant from the primary wireless access point and the client(s) you’re trying to reach.
Here’s the downside: If the extender has just one radio for each frequency band, its throughput will be halved because that radio must receive data from the wireless access point and then retransmit it.
You can use any type of range extender with any type of wireless access point. You don’t need to have an 802.11ac access point to deploy an 802.11ac range extender, for instance.
Tip No. 10: Upgrade your router or wireless access point

This tip comes last because it’s the most complicated—and the most expensive—means of extending your network’s range: Buy a new wireless router or access point.
Replacing the heart of your network can be a pain in the neck, because you’ll need to change the login information that all of your wireless clients are using, among other things.
But if you’re still trying to get by with a four- or five-year-old 2.4GHz 802.11n router, you should definitely consider moving up to 802.11ac hardware. This class of equipment delivers terrific throughput and range.
I reviewed a number of these devices in December 2013, but the Linksys WRT1900AC that hit the market in March 2014 is the absolute fastest router you can buy.