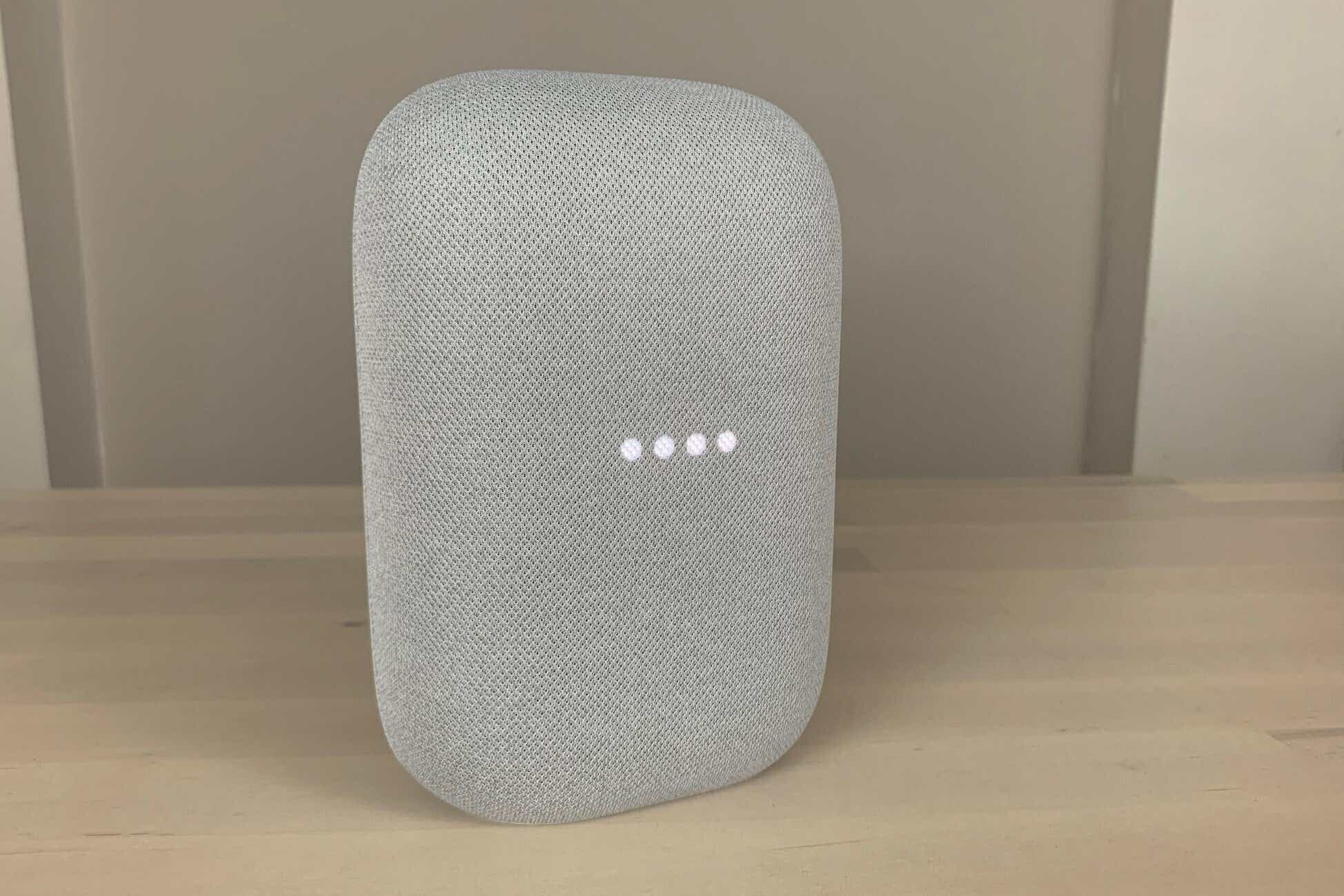Not all Google Assistant routines are about instant gratification. For example, you might want a delay before Google turns off your lights and arms your alarms as you head out the door, or maybe you’d prefer the Assistant wait a beat before ticking off the headlines during your morning routine.
Luckily, it’s easy to add a delay to any Google Assistant routine. All you need to do is use the new Delay start feature, which mirrors Alexa’s long-standing Wait feature.
You can add as many delays as you wish to a Google Assistant routine, and these delays can last anywhere from a minute to a whopping 99 hours and 59 minutes, or more than eight days. I’m not sure why you’d want an eight-day delay in a Google Assistant routine, but if you’ve dreamed up a reason, you’re certainly free to do so.
Add a delay to a Google Assistant routine
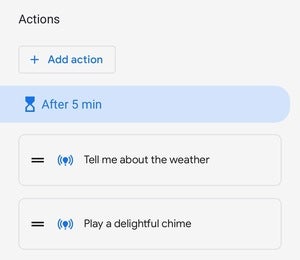 Ben Patterson/IDG
Ben Patterson/IDG
You can add multiple delays to a Google Assistant routine, and the delays can last anywhere from a minute to 99 hours.
- Fire up the Google Home app, tap the Routines button, then tap one of the pre-made routines or create a new one by tapping the “+” button.
- If you’re creating a new routine, you’ll first need to add a “starter” to your routine, such as a voice command, a time of day, sunrise or sunset, or the dismissal of an alarm. Once you add a starter (one of the starters must be a voice command), tap Save.
- To add a delay to your new or existing Google Assistant routine, tap Add action, scroll down to the Time adjustments heading, then tap Delay start.
- Go ahead and enter how long you’d like the delay to last. Again, the shortest delay you can add is a minute, while the longest is 99 hours and 59 minutes.
- If you wish, you can add more delays to your routines. Also, as you add additional actions (such as turning on lights or arming security sensors) to the routine, keep in mind that you’ll be able to tap and drag them before or after a given delay, but you can’t drag the delay itself.
- Once you’re all done with adding actions to the routine, tap the blue Save button.
Now, you can test the routine from the main Routines screen by tapping the appropriate Play button, and if all goes well, Google Assistant will wait between the actions you specified.
Related: 5 ways to improve your relationship with Google Assistant