A few weeks ago, a reader reached out about an unusual Apple TV annoyance.
They had purchased the complete series of Everybody Loves Raymond through Apple, but couldn’t get those purchases to load through the “Up Next” row in Apple’s TV app. Instead, selecting an episode kept bringing up an ad for Paramount+, effectively blocking the reader from the content for which they’d already paid.
Nefarious or not, this issue had a simple, albeit hidden, solution: By pressing and holding the remote’s Select button, one can bring up a menu of playback options in Apple’s TV app, including a way to view all episodes, and from there, a way to choose playback sources other than Paramount+.
I bring this up not just for the presumably small number of folks who’ve run into the exact same problem, but to illustrate how a long-press on a remote control button can be a source of hidden functionality on smart TVs and streaming players—for better and for worse. Once you know to look for it, you’ll discover all kinds of new tricks.
Where to press and hold
Start experimenting with the long-press, and you’ll find that it works in all kinds of unexpected places. This by no means a complete list, but it’s what I’ve found after sweeping through some of the most popular streaming apps and devices:
Apple TV devices: Long-press any app on the home screen to move it around, then hit play to delete it or move it to a folder. Long-press the Home button for profile, audio, and smart home options.
Fire TV devices: Long-press the Home button to quickly switch profiles, view your full app list, adjust settings, or put the device to sleep.
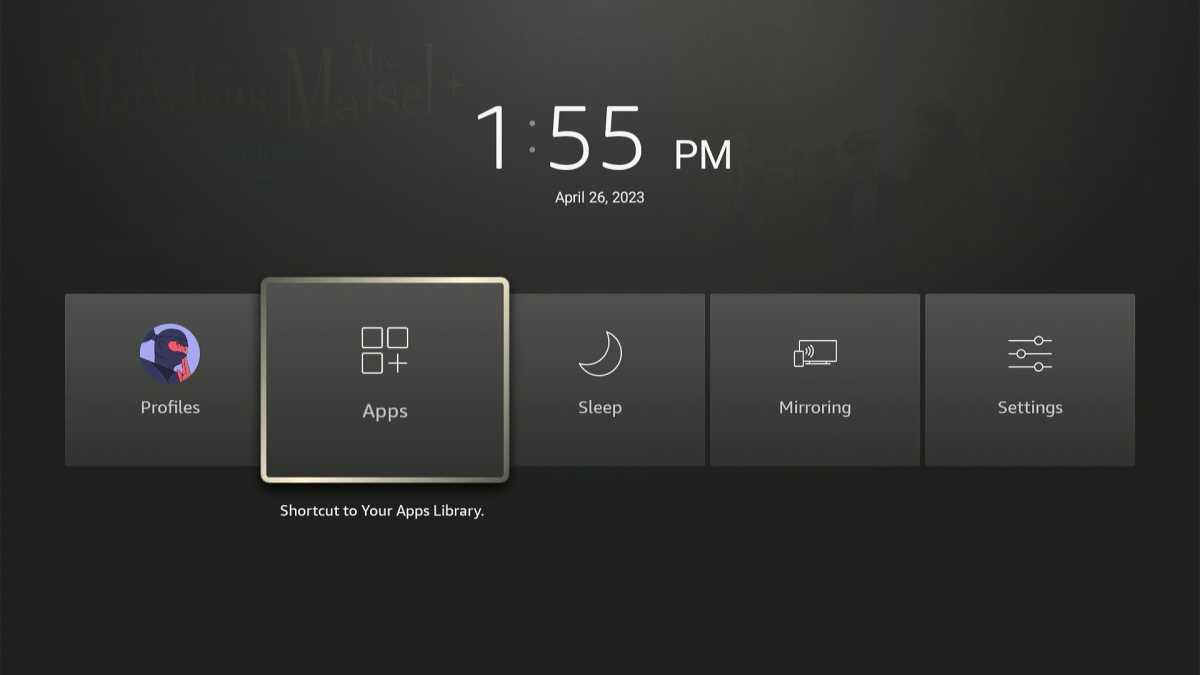
A shortcut to the Fire TV’s full app list hides behind a long-press of the home button.
Jared Newman / Foundry
Google TV devices: Long-press any home screen item to like, dislike, add to your watchlist, mark as watched, or see all your viewing options. For app icons, long-press to move them around.
Android TV devices: Long-press any item on the home screen to like, dislike, or mark it as seen.
Amazon Prime Video: Long-press any item to add it to your watchlist, hide it, or get more info. (On Fire TV devices, hit the menu button instead.)
The Apple TV app: Long-press any item to view more details or add/remove from the Up Next row.
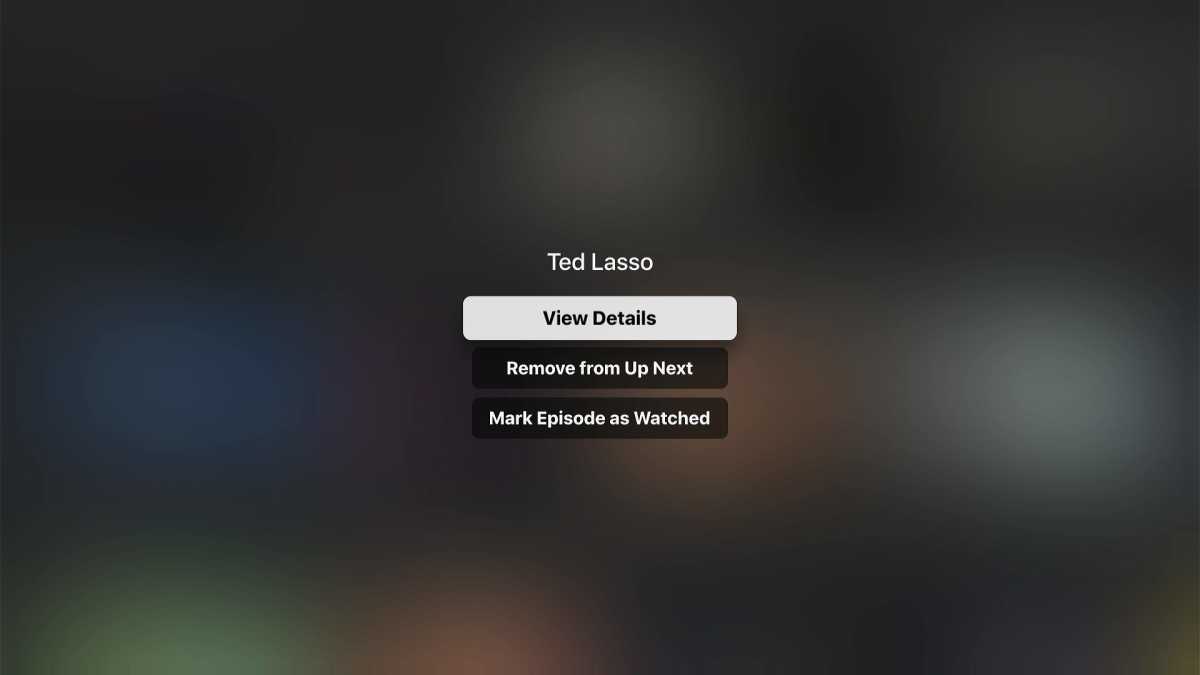
Manage your “Up Next” row in Apple’s TV app with a long-press.
Jared Newman / Foundry
Peacock: Long-press any item to skip through the show info page and immediately begin playback. (Does not work on Roku.)
Sling TV: Long-press any item in the grid guide to record it, and long-press a channel icon to add or remove it from your favorites. (On Fire TV and Roku, use the menu and * buttons instead.)
Fubo: On Apple TV devices, long-press any live channel and select “Watch in Multiview” to open split-screen mode. This also works in the mini-guide, found by swiping up while watching live TV.
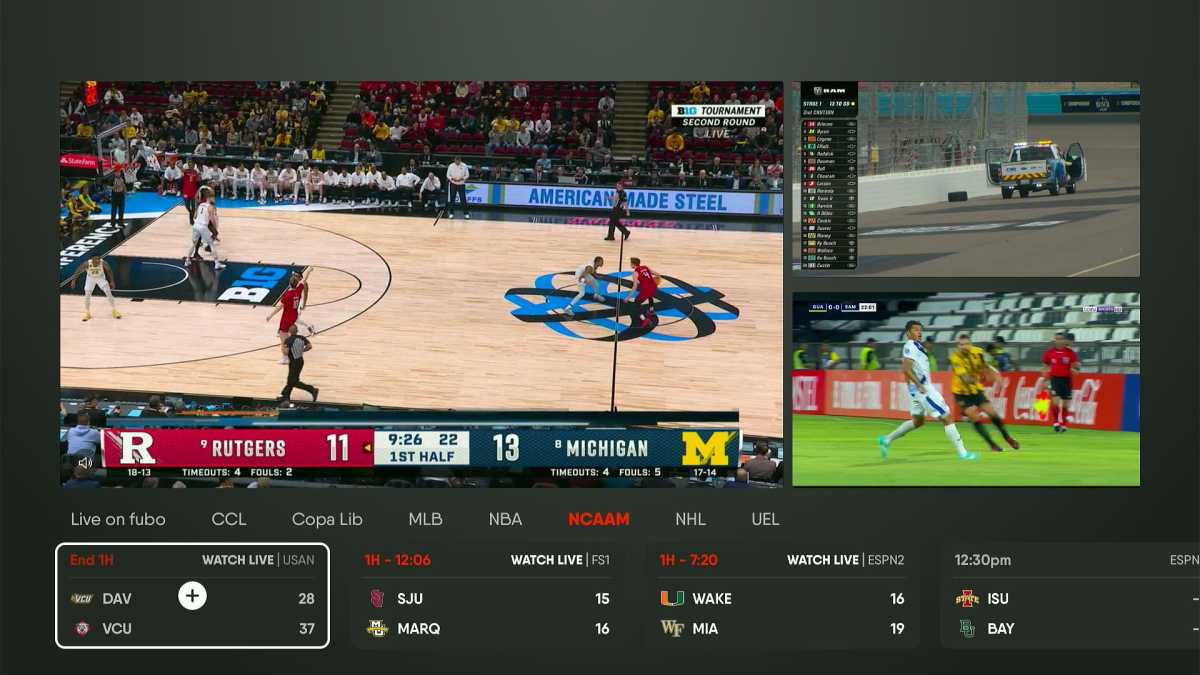
Accessing Fubo’s Multiview feature requires a long-press on any live channel.
Jared Newman / Foundry
DirecTV Stream: Long-press the select button while watching any sporting event to bring up the “Sports Mode” sidebar, which lets you quickly toggle between live games.
Philo: Long-press any item in the featured row, continue watching row, or grid guide to immediately begin playback. On Roku devices, long-press any channel icon in the guide to add or remote from favorites. On remotes with rewind and fast forward buttons, long-press to restart or skip to the next episode, respectively.
Why the long-press?
Why is so much useful functionality hidden behind a press-and-hold on the remote? Partly, it’s the natural outcome of streaming device makers’ attempts to unclutter the TV remote.
In the cable era, your remote might’ve had dozens of buttons, each mapped to specific functions, such as the TV guide or DVR menu. That doesn’t really make sense in streaming, where each app has its own distinct set of features.
At the same time, streaming app makers are loathe to fill their screens with all kinds of little-used functions. Hiding those functions behind a long-press is one way to solve that problem.
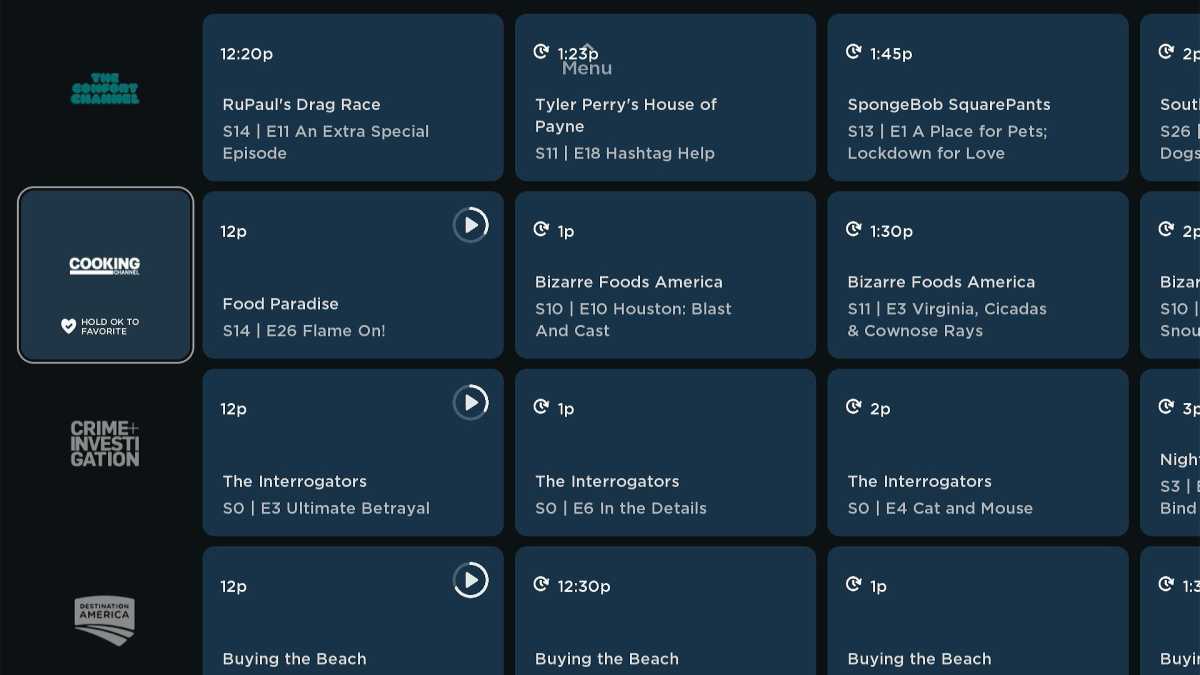
Kudos to Philo for explaining what a long-press will accomplish.
Jared Newman / Foundry
That doesn’t mean all this pressing and holding constitutes great design. Most of the time, it’s an example of mystery-meat navigation, in which the user is responsible for scrutinizing everything on the screen to understand what’s possible. On streaming devices, you might never know that a press-and-hold function is available without experimenting, and that’s a problem.
Ideally, streaming apps would do a better job explaining the long-press to their users. Philo’s Roku app is a great example, with clear “Hold OK” labels that shows what the long-press can do.
But at minimum, streaming apps and devices should avoid mapping the long-press to important functions, as in the Apple TV example I mentioned at the top of this story. Choosing where to watch a particular movie or show—especially when there’s an option you’ve already paid for—should never be hidden out of sight.
Sign up for Jared’s Cord Cutter Weekly newsletter for more insights on the streaming TV world.

