Last week, Apple released a new version of its Apple TV 4K streaming box, with a faster processor and a much better remote control.
While it’s still one of the most expensive streaming boxes you can get at $179, it’s also one of the most powerful, with lots of neat features tucked away behind its slick veneer. And now that the remote has a proper directional pad, it should be a lot more approachable than the old version.
If you’re just now becoming an Apple TV user—or you still have one of the older models—here are a bunch of ways to make the most of it:
Sort your apps
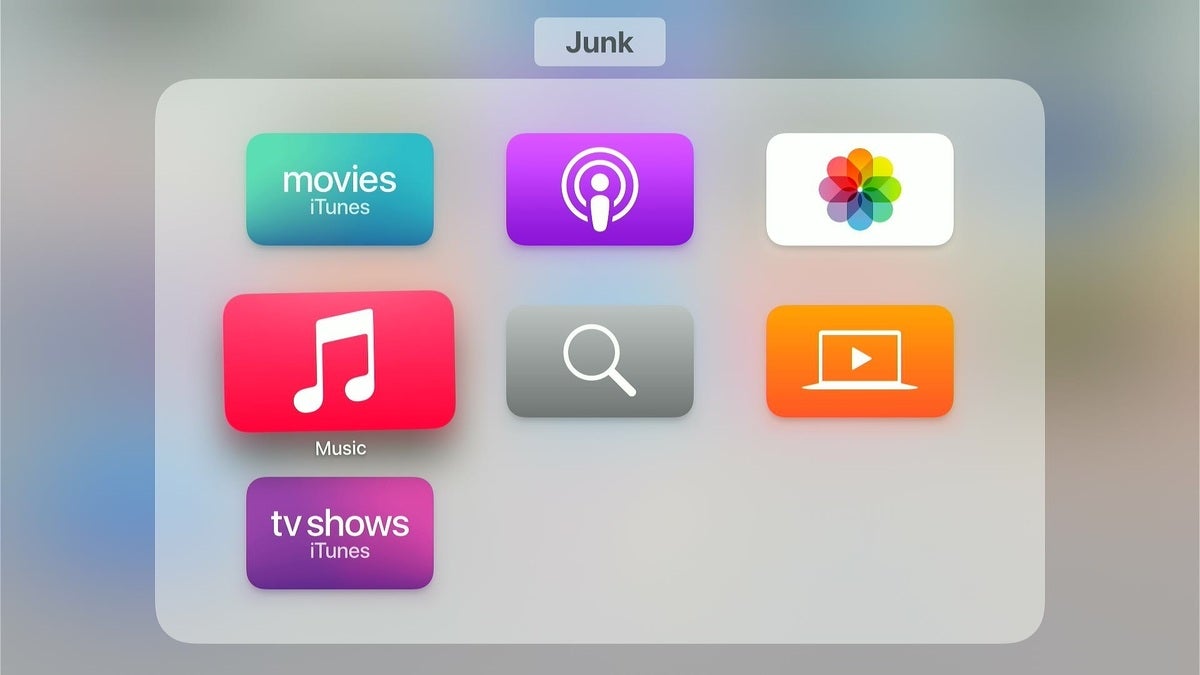 Jared Newman / IDG
Jared Newman / IDGTo move apps around on the Apple TV home screen, just hold the select button over any icon until it jiggles, then use the direction pad to change its position.
Apple TV also lets you sort apps into folders. To do this, long-press any app, hit the play button on your remote, then select “New Folder” or choose an existing one.
Choose your top row wisely
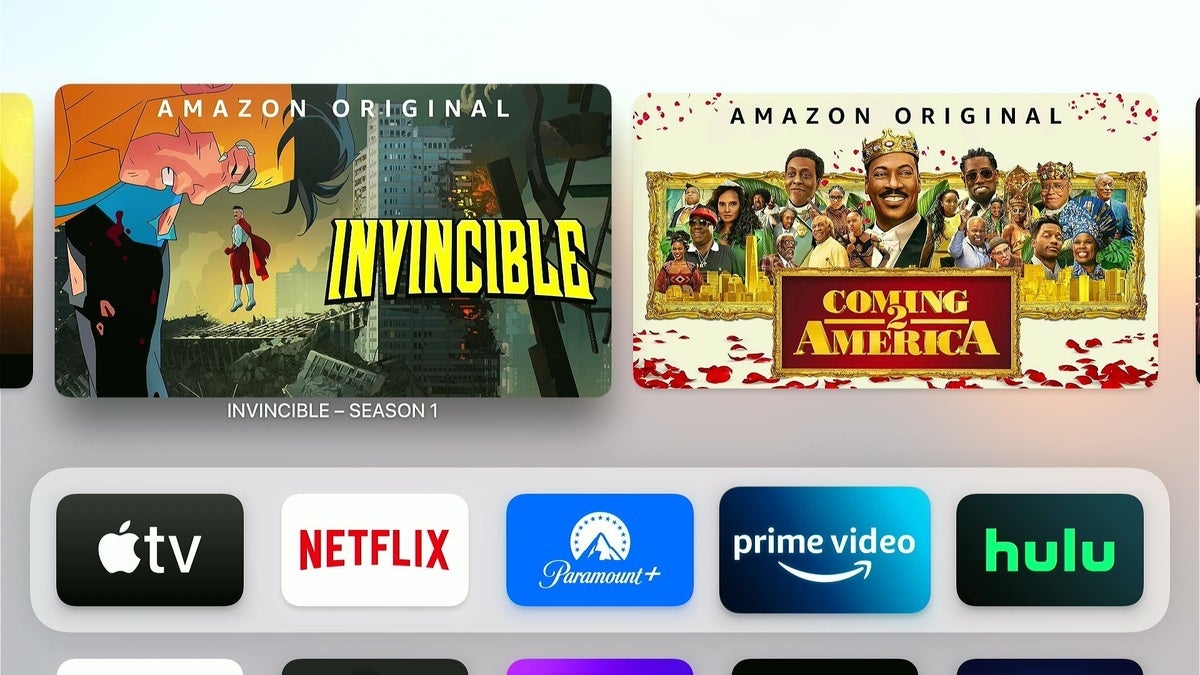 Jared Newman / IDG
Jared Newman / IDGOn Apple TV, your top row of apps get special treatment, with the ability to highlight content directly on the home screen. Unfortunately, not all apps take advantage of this feature, so you might want to dedicate the top shelf to those that do. I’ve found that Netflix, Paramount+, Amazon Prime Video, and Hulu all do a fine job showcasing movies or shows to watch.
Skip the Apple TV app
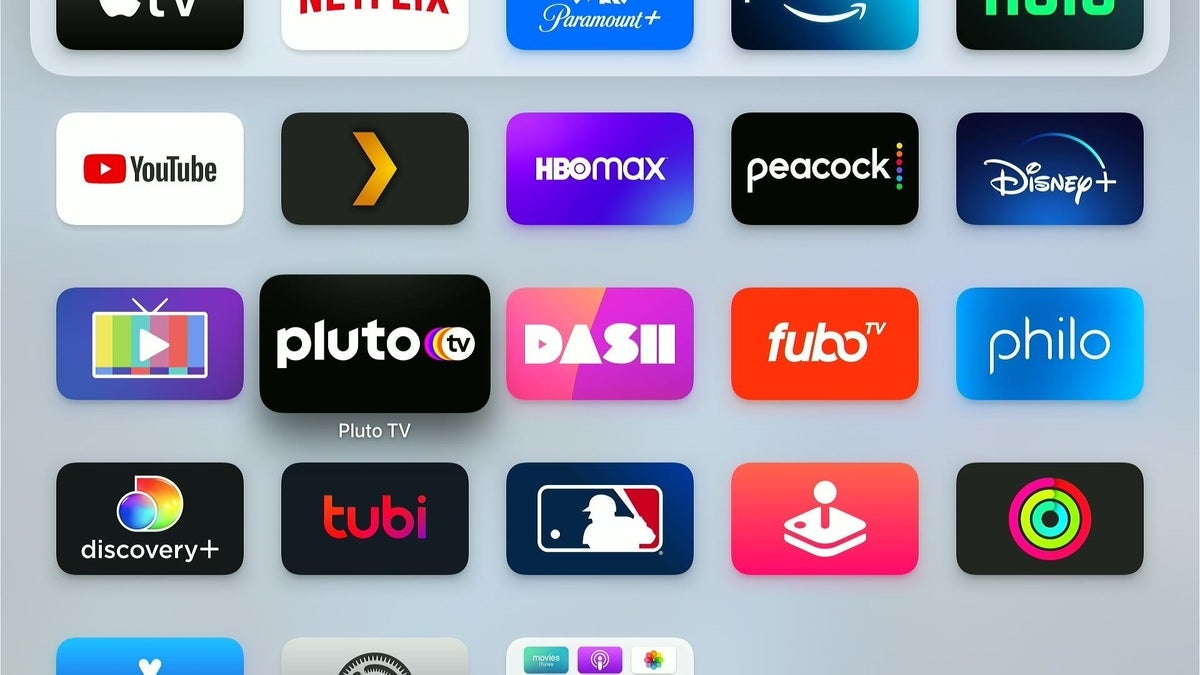 Jared Newman / IDG
Jared Newman / IDGBy default, pressing the Home button takes you to Apple’s TV app, which acts like a universal guide to streaming services. From there, you can press the Home button again to view your master list of apps.
If you’d rather just skip straight to the app grid, head to Settings > Remotes & Devices, then click “TV Button” so it says “Home Screen” instead of “Apple TV app.” You can still access the TV app through an icon on the home screen.
Add “Up Next” to your home screen
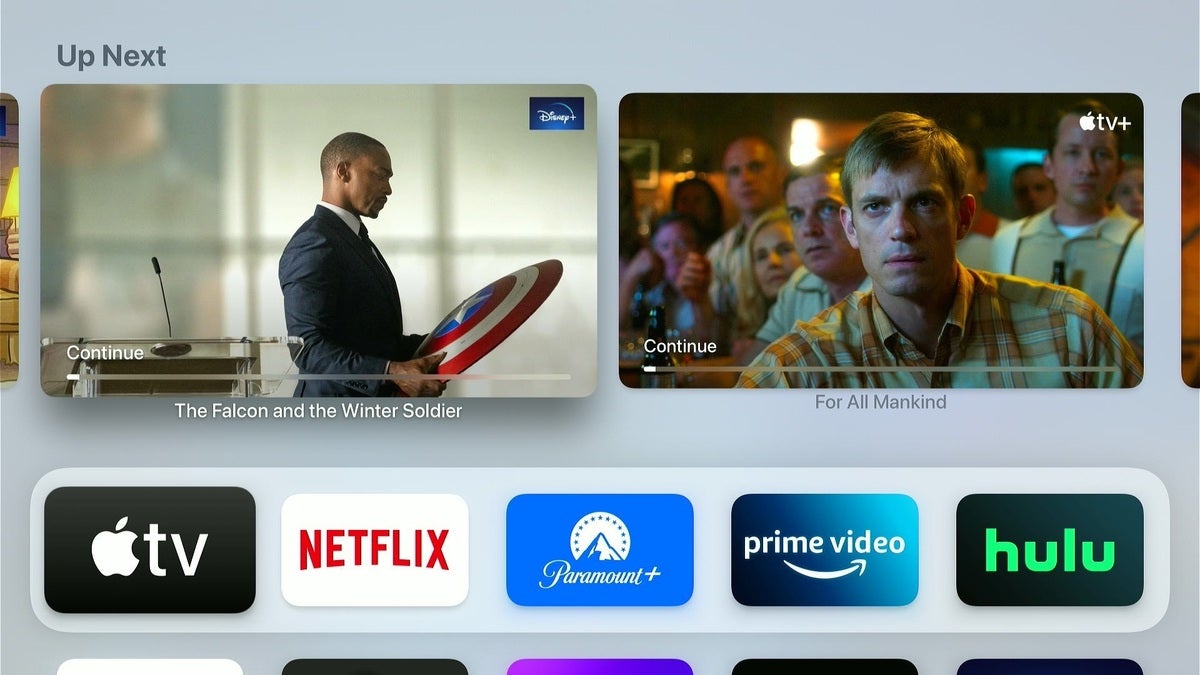 Jared Newman / IDG
Jared Newman / IDGEven without the TV app, you can still quickly access movies and shows you’re currently watching straight from the Apple TV home screen. Start by making sure the TV app has a spot in the top row, then head to Settings > Apps > TV. Click “Top Shelf” in this menu so it says “Up Next,” then return to the home screen. When you highlight the TV app, you’ll see a row with your most recently-watched movies and shows. (This works across lots of apps, but keep in mind Netflix shows won’t appear here.)
Make the most of the TV app
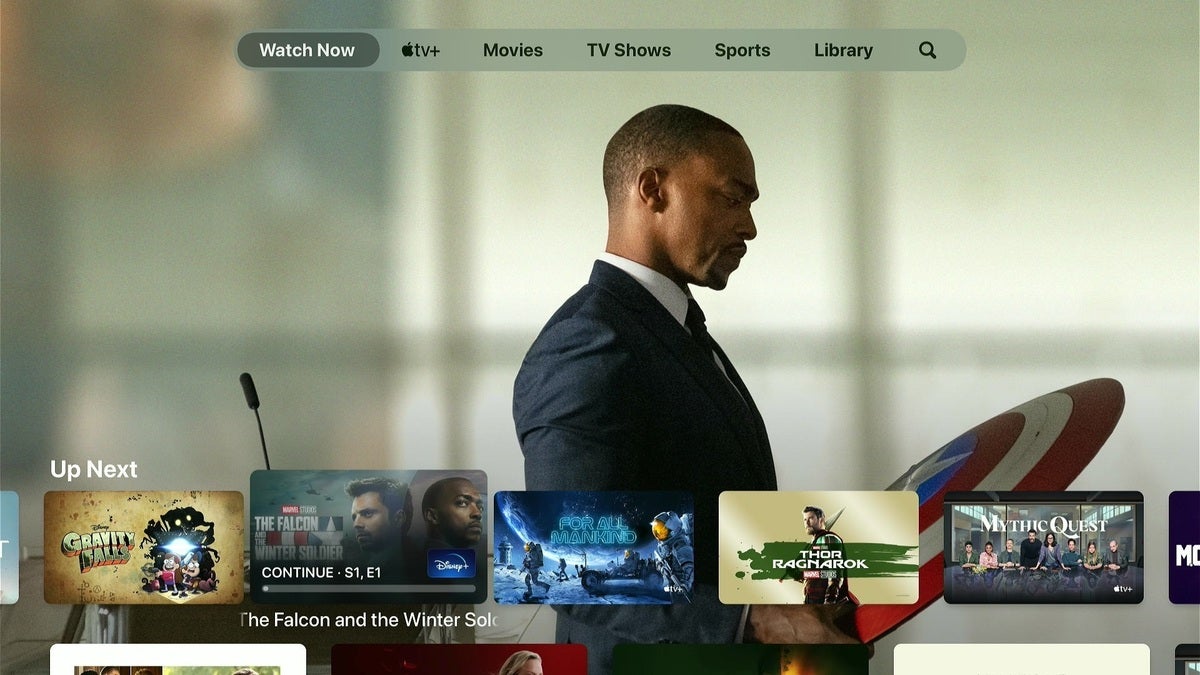 Jared Newman / IDG
Jared Newman / IDGIf you do want to use Apple’s unified TV guide, make it work for you by managing what appears in the “Up Next” row at the top. Movies and shows that you start watching are added to Up Next automatically, but you can also add them manually by long-pressing any item, then selecting “Add to Up Next.” Conversely, you can long-press any item inside the Up Next row to mark an episode as watched or remove it from the list entirely.
Quickly switch between apps
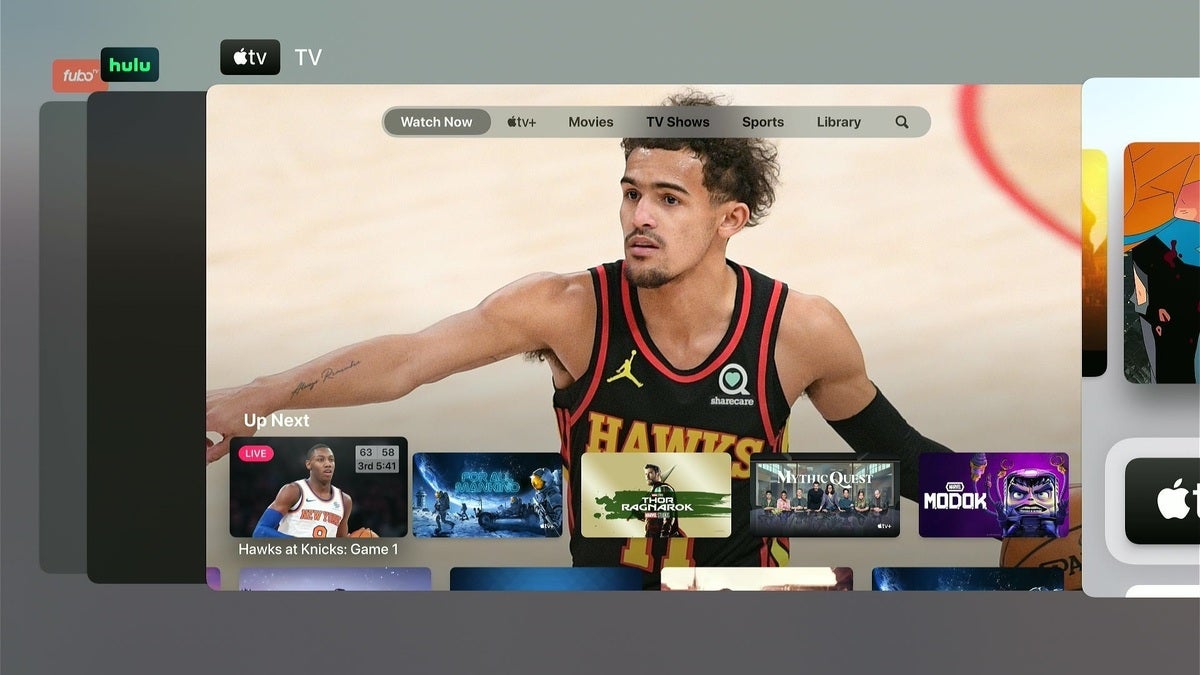 Jared Newman / IDG
Jared Newman / IDGApple TV is one of the rare streaming devices with a recent apps menu. To bring it up, just double-tap the home button, then scroll left to switch back to a previous app. You can also swipe up on any app to remove and force-close it, which comes in handy if the app is misbehaving.
Turn off the touchpad
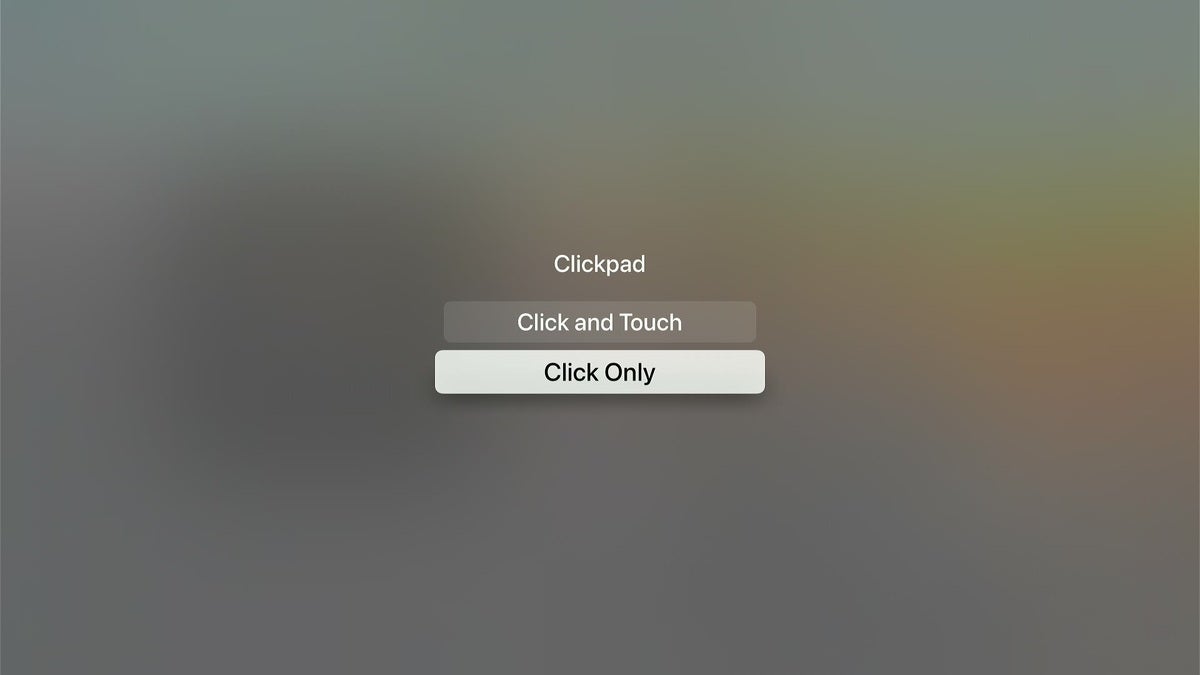 Jared Newman / IDG
Jared Newman / IDGWhile the new Siri remote finally includes a proper directional pad, it also still supports swipe gestures for gliding through menus. If you find yourself swiping around accidentally, you can disable those gestures by heading to Settings > Remotes and Devices > Clickpad, then selecting “Click only.”
Ditch the one-line keyboard
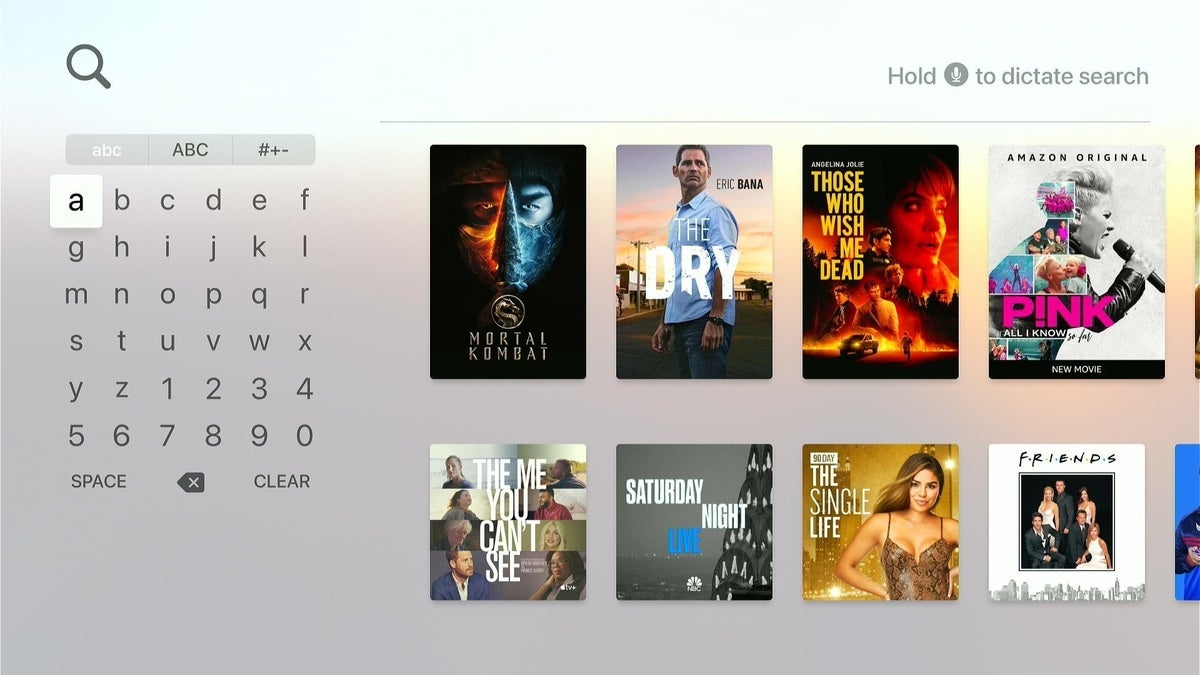 Jared Newman / IDG
Jared Newman / IDGOnce you’ve turned off the touchpad, you might also want to use the Apple TV’s multi-line keyboard instead of the one that crams every letter into one row. To switch, head to Settings > General > Keyboard, then select “Grid.”
Master the jog wheel
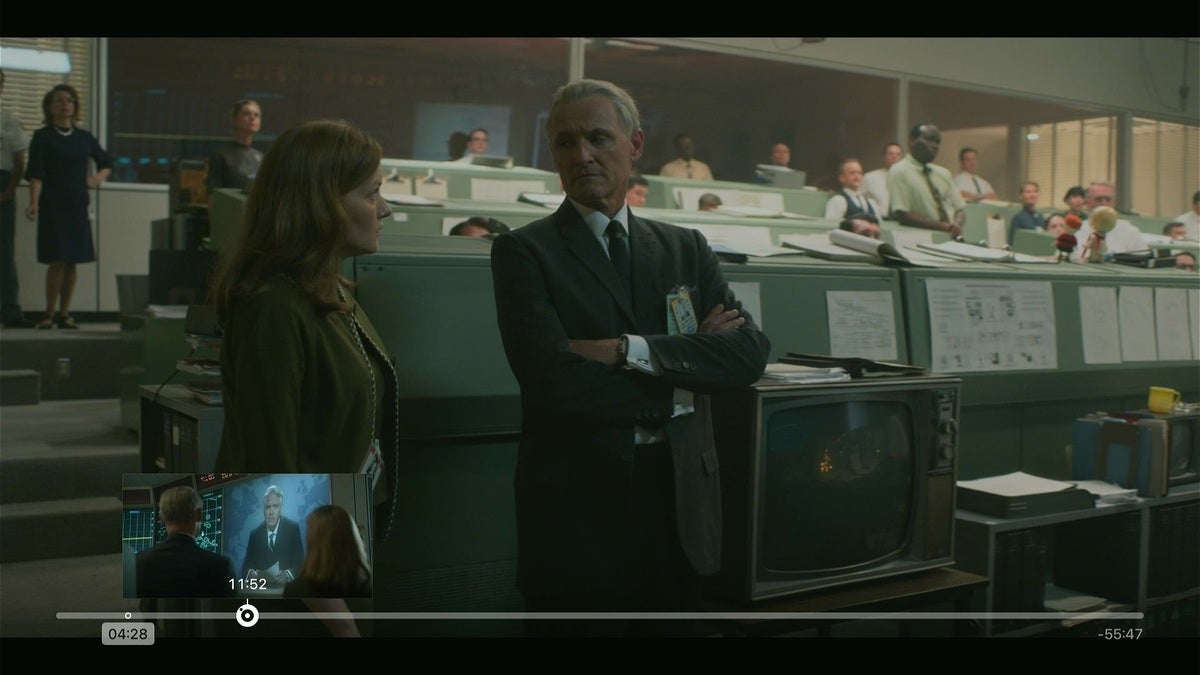 Jared Newman / IDG
Jared Newman / IDGWith the latest Siri remote, Apple added the ability to fast forward or rewind with a circular gesture around the directional pad. Still, invoking this gesture involevs a couple of specific steps: First, pause the video using the select or play button. Then hold your finger on the directional pad without clicking down until the jog wheel icon pops up. Only then can you rotate back and forth to rewind and fast forward.
Use Siri for genre search
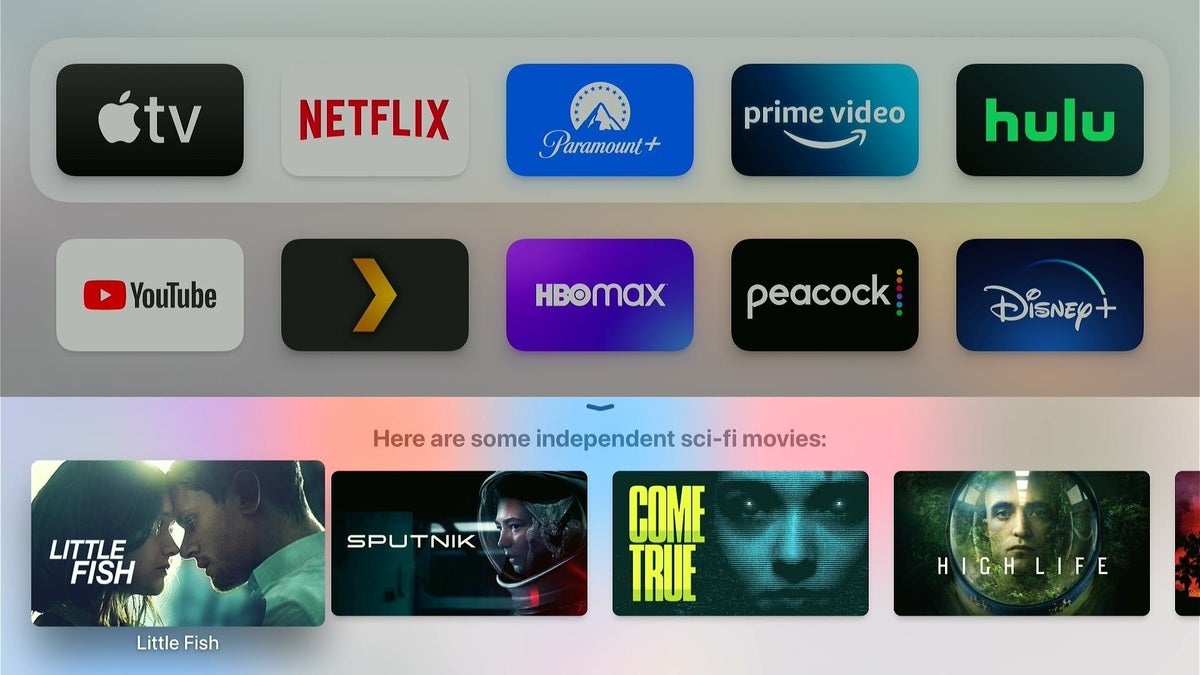 Jared Newman / IDG
Jared Newman / IDGAlthough Siri sometimes gets a bad rap, it does a great job finding things to watch on Apple TV. Try long-pressing the Siri button on the remote, then ask for detailed genre requests like “indie sci-fi movies” or “new comedy shows,” or “crime dramas from the 90s.” You can even filter your searches to specific services with requests like “action movies on Hulu.”
Launch movies, shows, and channels by voice
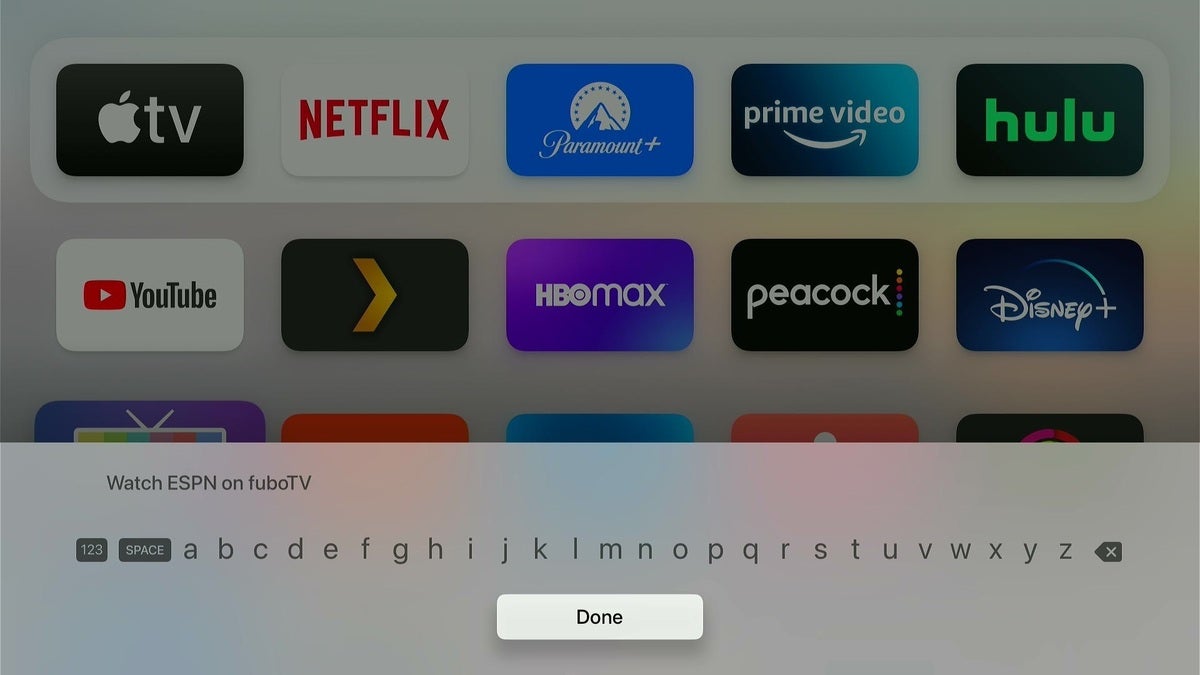 Jared Newman / IDG
Jared Newman / IDGWhen you already know what to watch, Siri can help with that as well. Try using commands like “Watch Tenet on HBO Max” or “Watch The Falcon and the Winter Soldier,” and Siri will start playing the video directly in the appropriate app. This works with some live TV services as well, including AT&T TV and Fubo, so you can go directly to specific live channels. (Here’s a list of apps that Siri supports on Apple TV.)
Use Siri’s playback commands
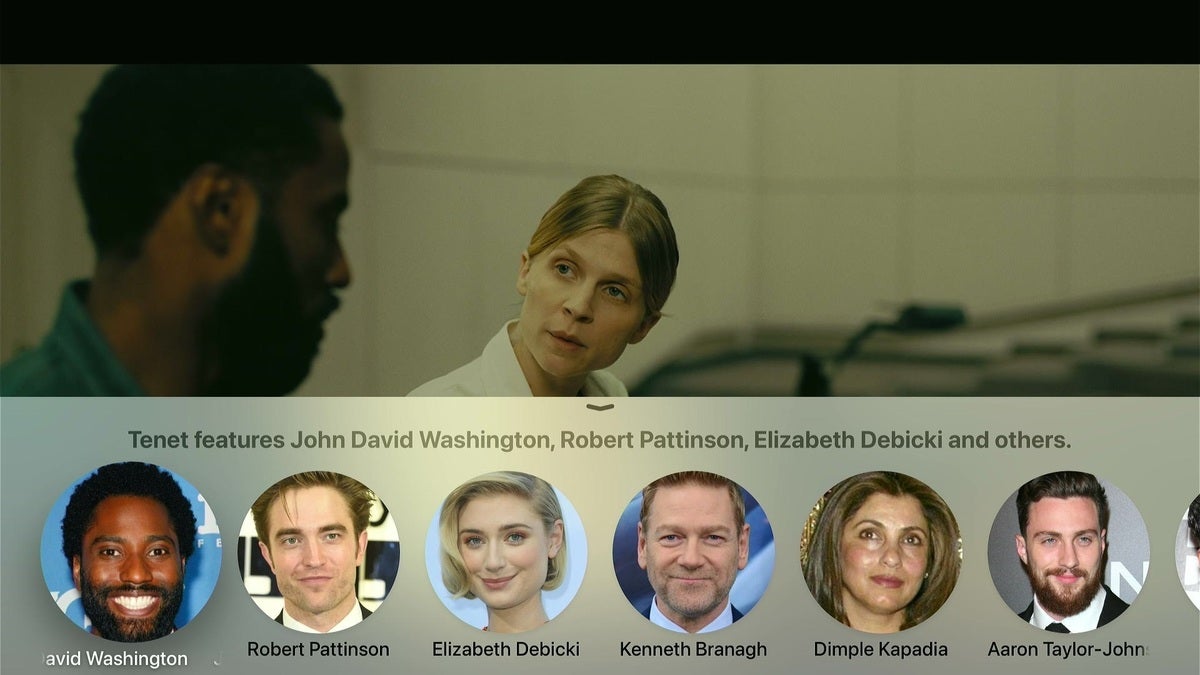 Jared Newman / IDG
Jared Newman / IDGOnce you’ve picked a movie or show, you can use voice commands for playback. Ask to rewind or fast forward by a specific amount of time, or say “What did they say?” to jump back by 10 seconds with closed captions temporarily enabled. You can also say “Who stars in this?” to see a list of actors.
Enter passwords by voice
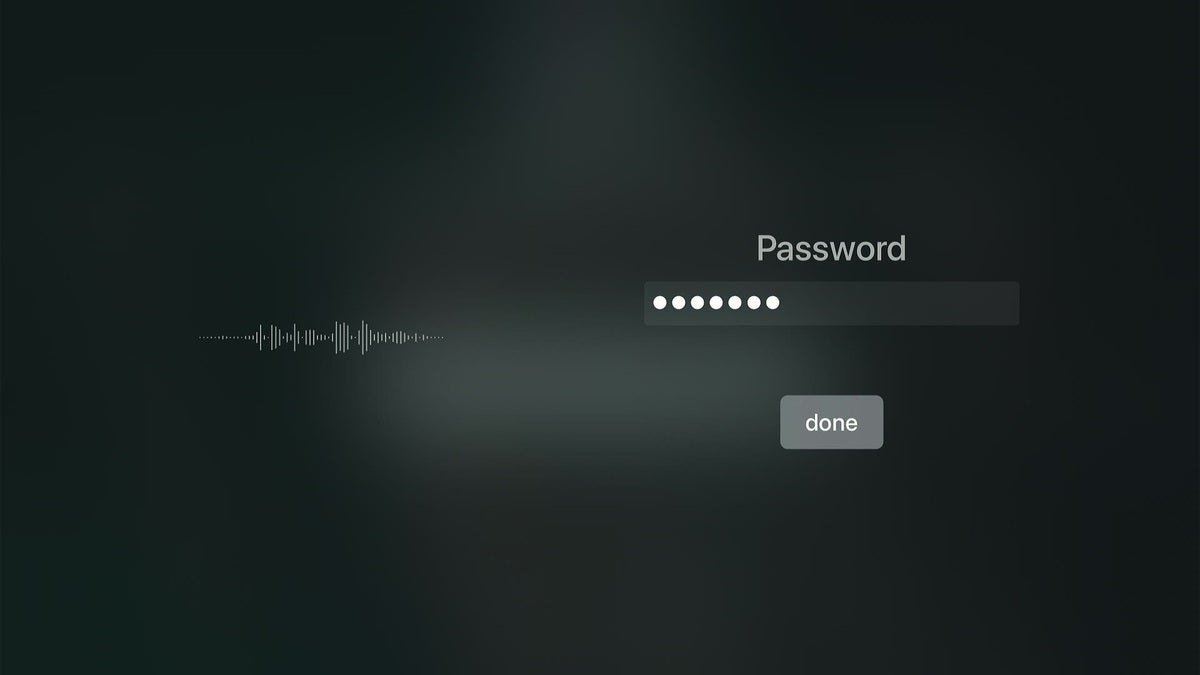 Jared Newman / IDG
Jared Newman / IDGOne more voice-control trick: Whenever you’re logging into a new app, hold the Siri button and dictate your credentials one letter at a time. This is much faster than scrolling through the on-screen keyboard, provided you enunciate clearly and don’t talk too quickly. (Just make sure not to speak out your passwords in earshot of anyone you don’t trust.)
Type by phone
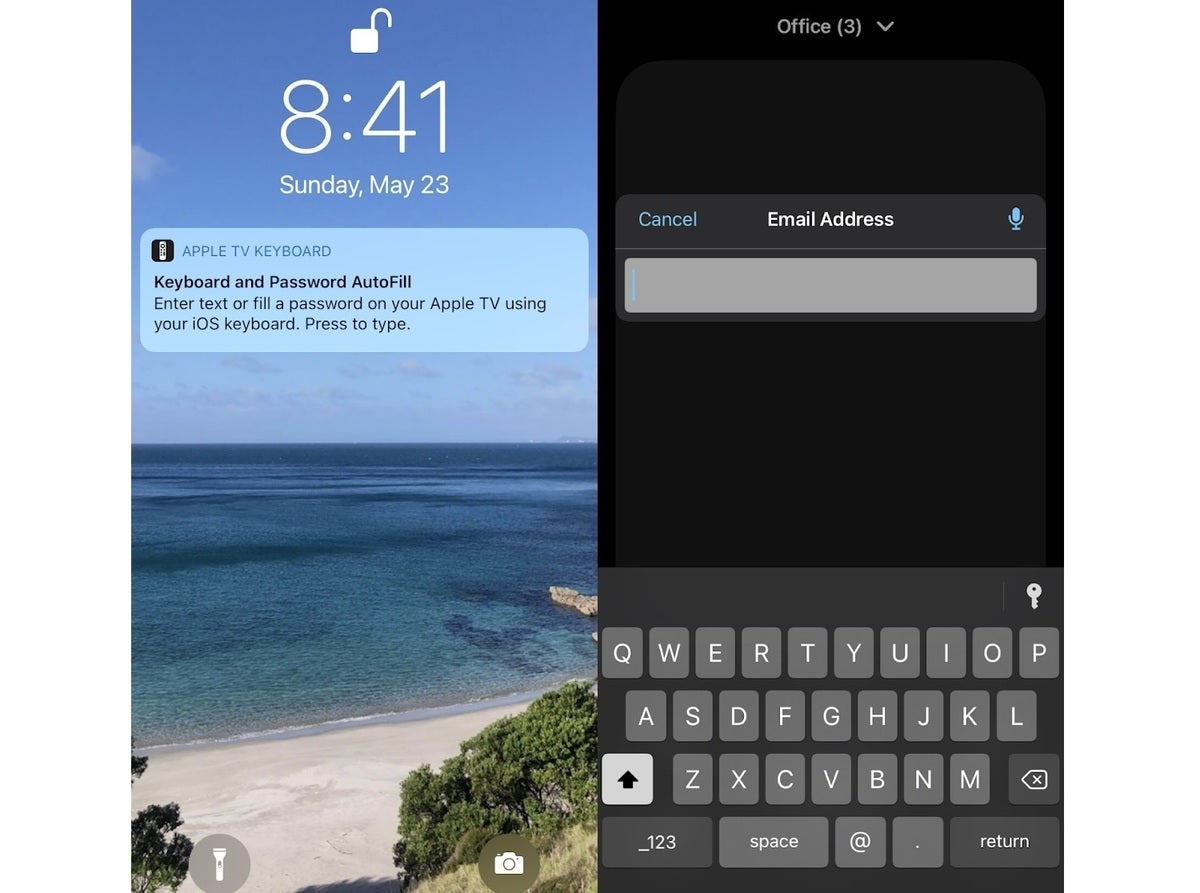 Jared Newman / IDG
Jared Newman / IDGFor another easy input method, just check your iPhone after selecting any text entry field on the Apple TV. You should see a notification that you can tap to bring up the touchscreen keyboard. This is especially useful for complex passwords you’ve stored in a password manager.
Set up light or dark mode
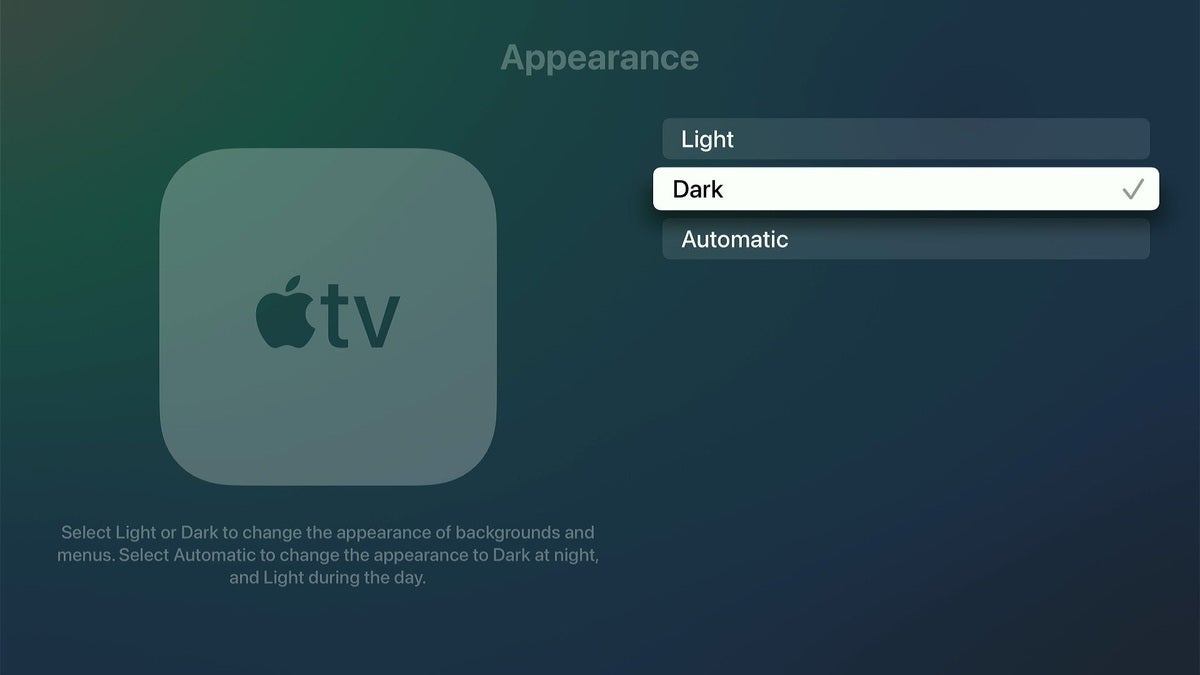 Jared Newman / IDG
Jared Newman / IDGDo you prefer a dark background instead of a lighter one? To switch display modes, head to Settings > General > Appearance, which you can choose light, dark, or automatic. (The latter option switches to dark mode automatically at night.)
Set up a personal photo screensaver
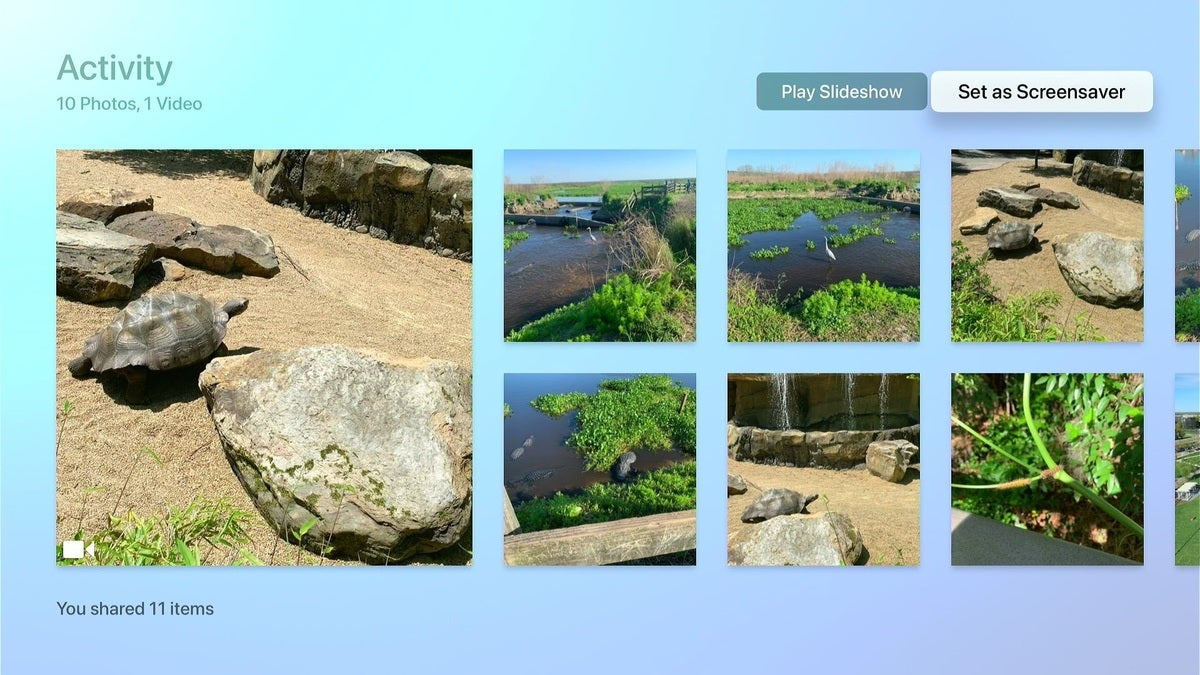 Jared Newman / IDG
Jared Newman / IDGApple’s aerial video screen savers are pretty neat, but if you’d rather view personal photos instead, head to the Photos app, then scroll the the Shared category. From here you can select either “Activity” or any one of your shared albums and choose “Set as Screen Saver.” (Note that this only works if you’re using iCloud photos and have created one or more shared albums.)
Send music and video with AirPlay
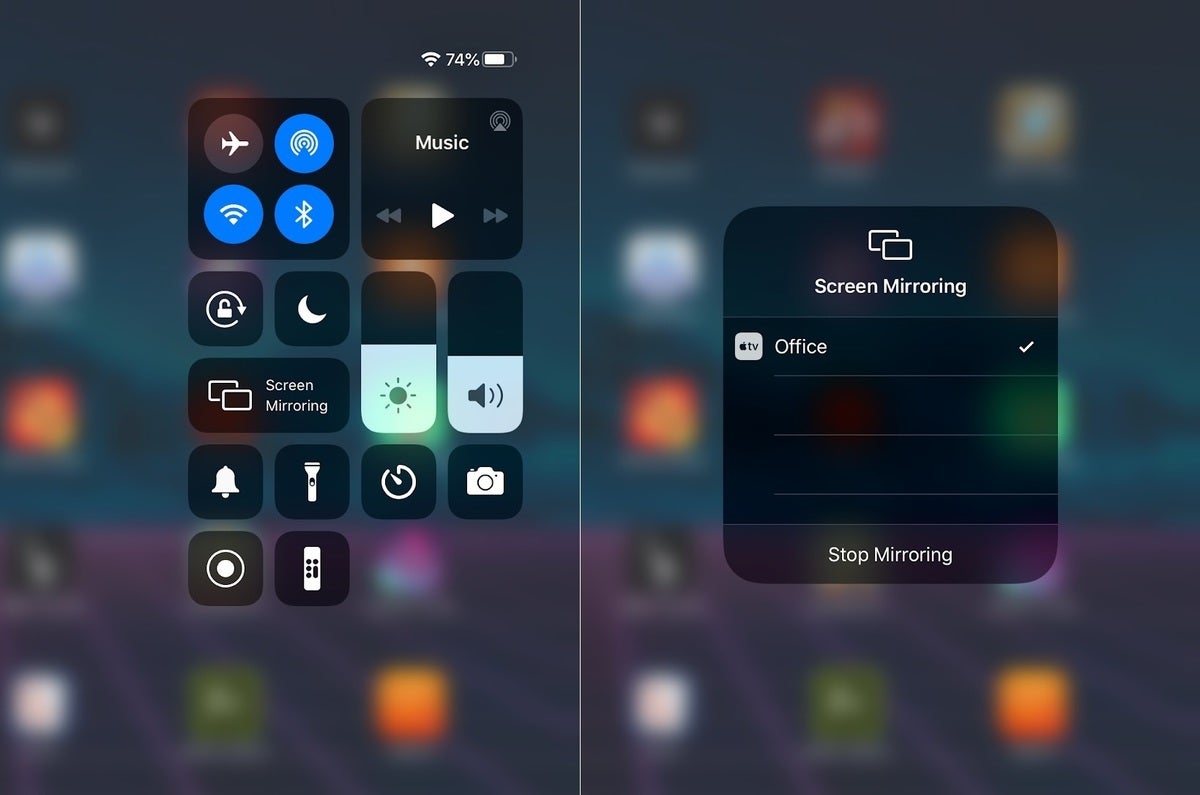 Jared Newman / IDG
Jared Newman / IDGThere’s no need to reach for the remote at all if you already have an iPhone or iPad in hand. Just hit the AirPlay button in most video or music apps—you should see it by tapping the screen once you’re playing something—then select your Apple TV from the device list. Your media should start playing on the big screen. You can also mirror your mobile display by swiping down from the top-right corner, then selecting “Screen Mirroring.”
Use AirPlay for picture-in-picture
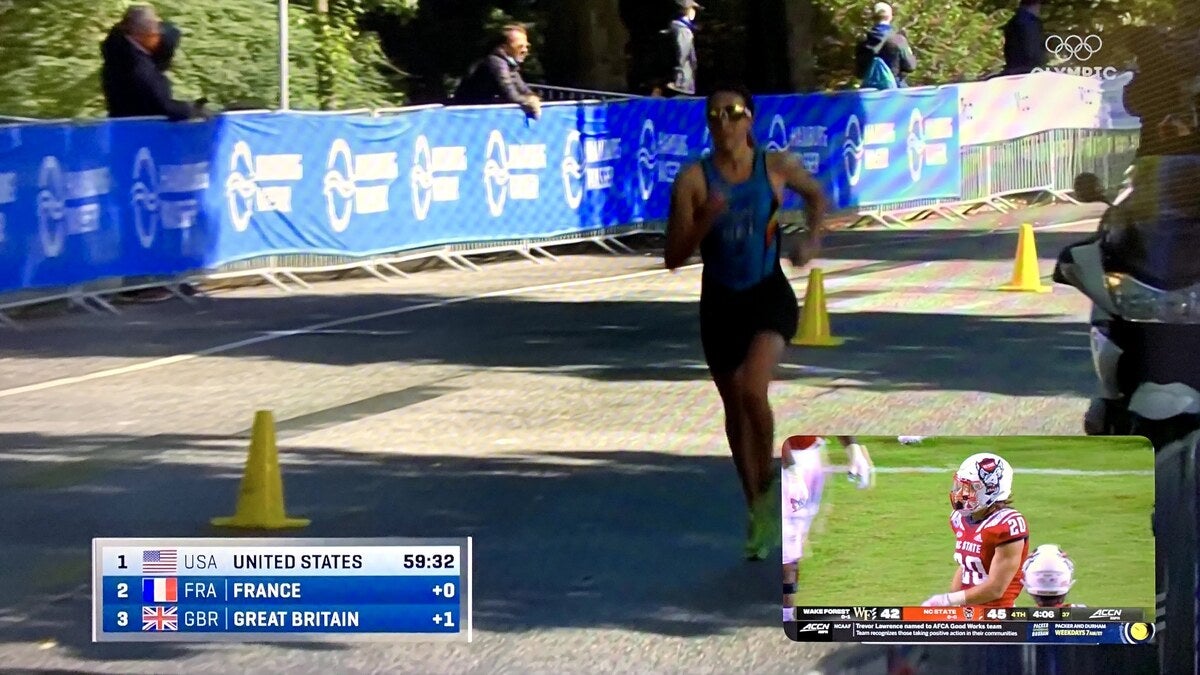 Jared Newman / IDG
Jared Newman / IDGAirPlay is also key to taking full advantage of Apple TV’s picture-in-picture mode. Once you’ve started playing a video via AirPlay, scroll up on the TV player with your Siri remote and click the little picture-in-picture icon. This will send the video to a smaller window, and you can use any app on Apple TV to play another video at the same time. You’ll find more detailed instructions in this article.
Turn on volume leveling
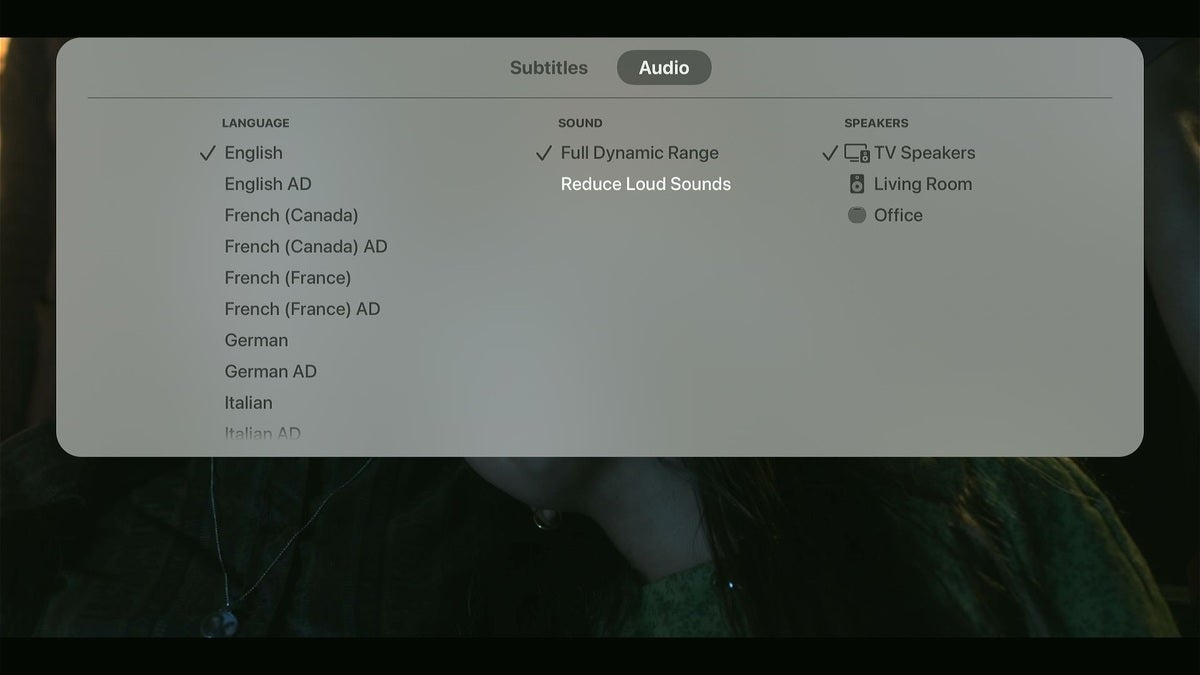 Jared Newman / IDG
Jared Newman / IDGFor those times when you’re trying to watch TV without too much disturbance, the Apple TV offers a “Reduce Loud Sounds” mode. You’ll find it by swiping down on any video, scrolling over to Audio, then selecting “Reduce Loud Sounds.”
You can also enable this for all videos by heading to Settings > Video and Audio and turning on “Reduce Loud Sounds.”
Use Bluetooth headphones
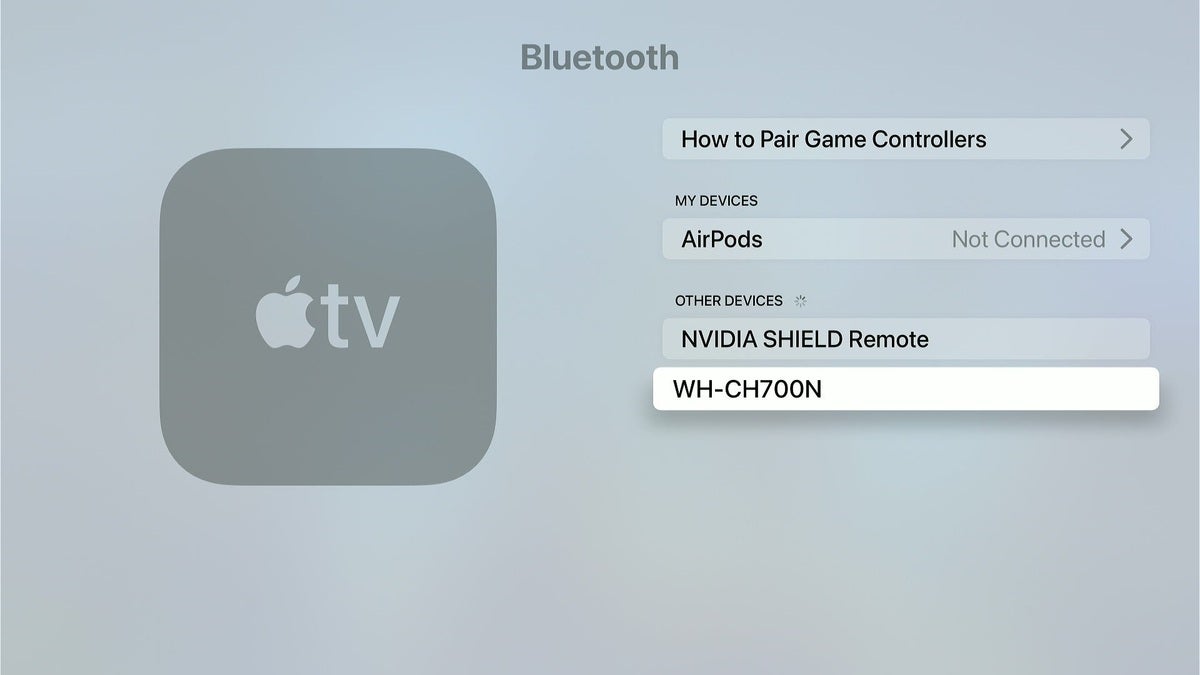 Jared Newman / IDG
Jared Newman / IDGWhen you really need to keep things quiet, connect a set of Bluetooth headphones or earbuds instead. Head to Settings > Remotes and Devices > Bluetooth, then use your headphones to enter pairing mode. They should pop up on your Apple TV under the “Other Devices” list. Once connected, you can adjust headphone volume using the Siri remote.
If you’re using Apple’s AirPods, they should show up in this menu automatically. They’ll also appear in the audio device menu when you long-press the Home button and hit the AirPlay icon.
Set up A/V Receiver controls
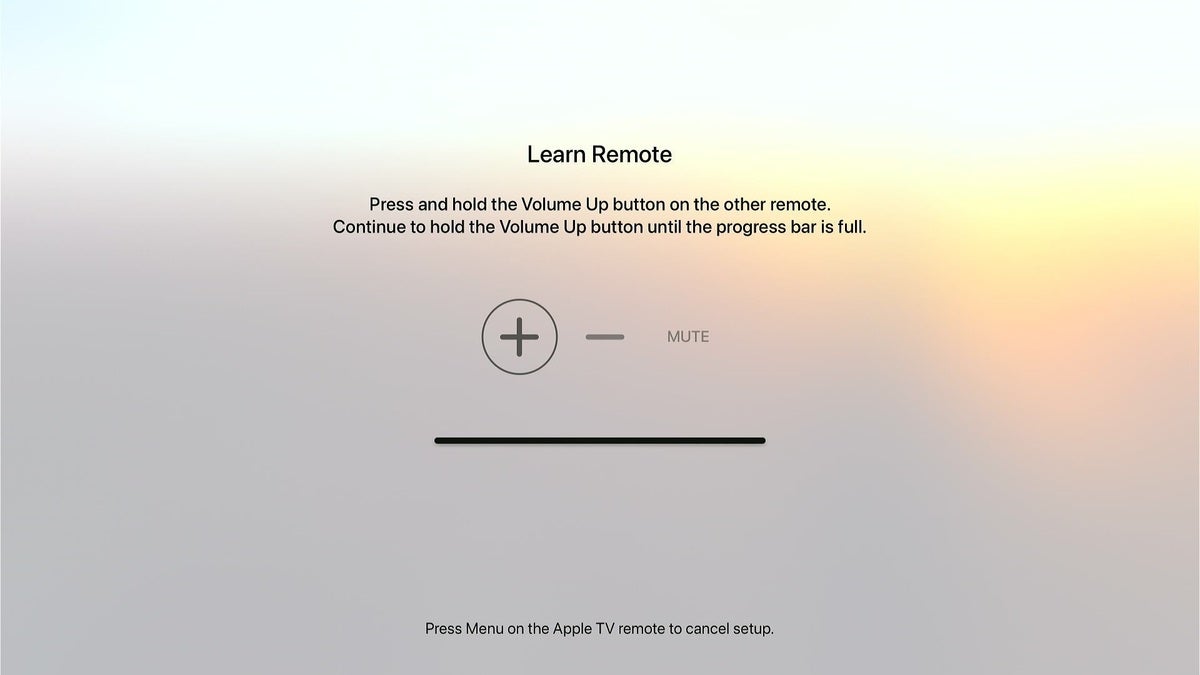 Jared Newman / IDG
Jared Newman / IDGWhile the Apple TV is pretty good at recognizing TVs, soundbars, and receivers to control through the Siri remote, you can also manually program volume controls if need be. Head to Settings > Remotes and Devices > Volume Control, then select “Learn New Device” to bring up the programming menu.
Send audio to other AirPlay speakers
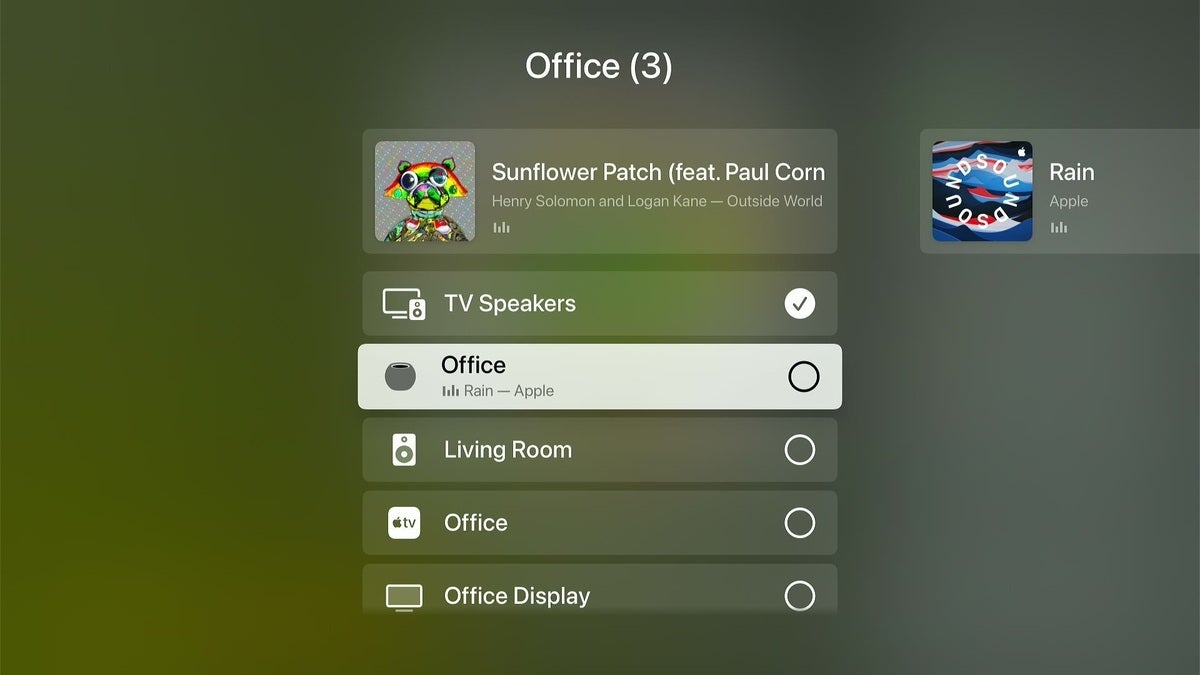 Jared Newman / IDG
Jared Newman / IDGInstead of playing sound through your TV or soundbar, you can route audio to other AirPlay-comparible speakers. That means you can use Apple’s HomePod as an external audio source or move sound to a different room of the house entirely.
To change speakers temporarily, long-press the home button, press the AirPlay icon, then select your speakers from the device list. To use a different speaker by default, head to Settings > Video and Audio > Default Audio Output.
Let your TV control HDR and refresh rate
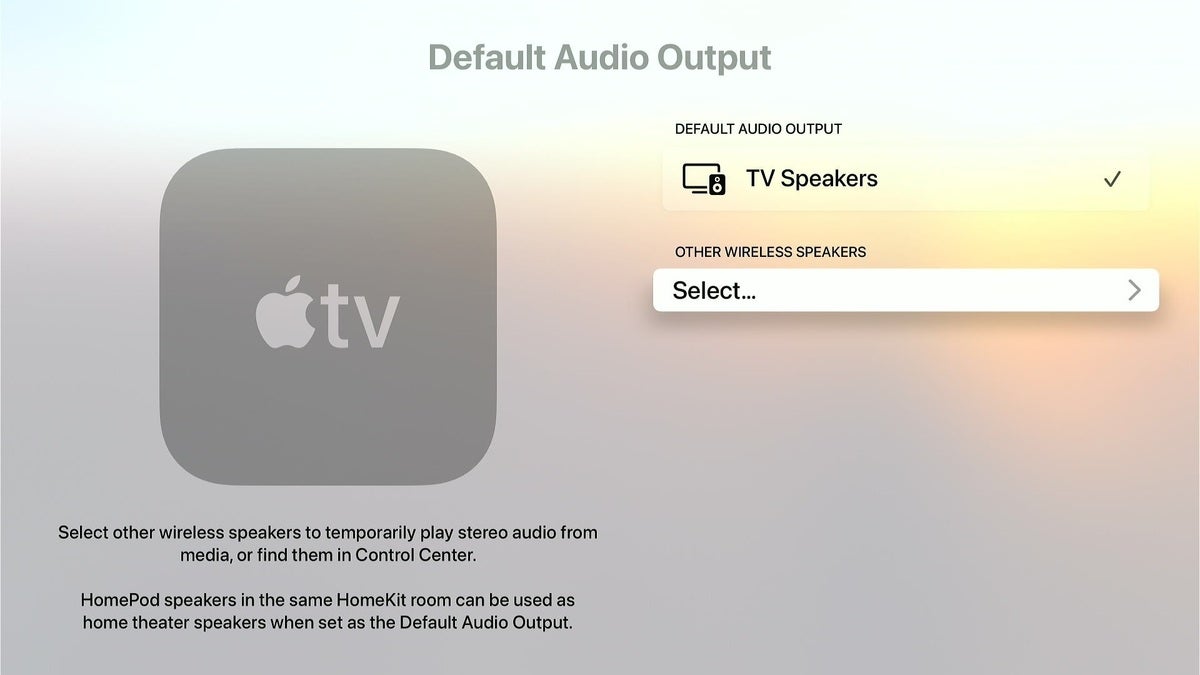 Jared Newman / IDG
Jared Newman / IDGBy default, Apple TV will output at the maximum dynamic range and refresh rate that your TV allows, even if the content doesn’t support HDR or uses a different refresh rate. Video purists will instead want to have the TV control those settings so that the output mode always matches the content that’s playing.
To change these settings, head to Settings > Video and Audio > Match Content, then turn Match Dynamic Range and Match Frame Rate On. Just be aware that your TV may flash a black screen each time it switches modes.
Stop apps from tracking you
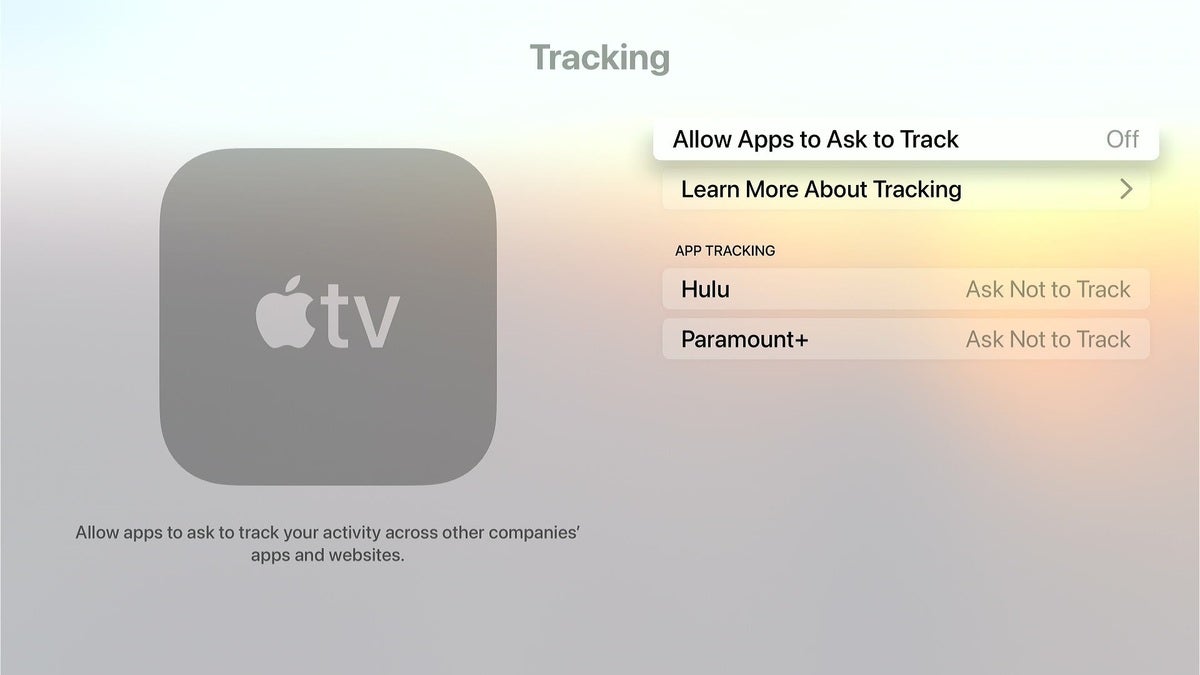 Jared Newman / IDG
Jared Newman / IDGThe new App Tracking Transparency features in iOS 14.5 are also available on Apple TV, which means you can decide whether an app should gather data about your activity on other apps and websites. Starting with tvOS 14.5, apps must ask permission before they can track you, and if you decline, they won’t be able to use a unique identifier to follow you around. While this doesn’t prevent companies from tracking your viewing habits inside their own apps, it does minimize the data they can share with others.
By default, each app must show a permission prompt before they can track you, but you can avoid these prompts and disable tracking outright by heading to Settings > General > Privacy > Tracking. From this menu, make sure “Allow Apps to Ask to Track” is turned off.
Got more questions about Apple TV? Send me an email, or sign up for my Cord Cutter Weekly newsletter for even more streaming TV advice.

